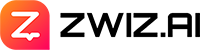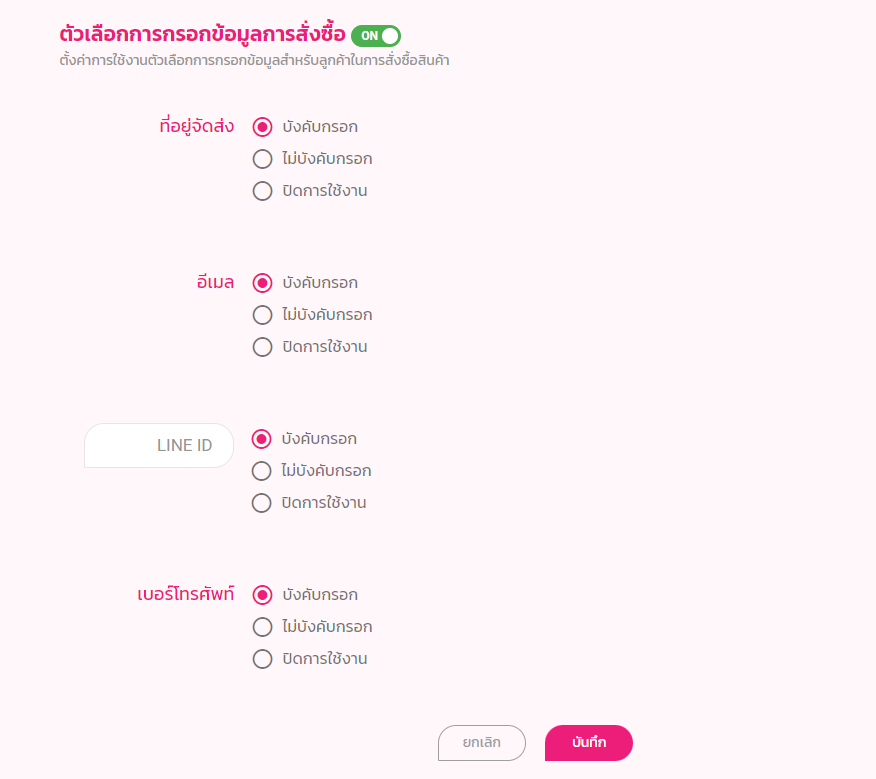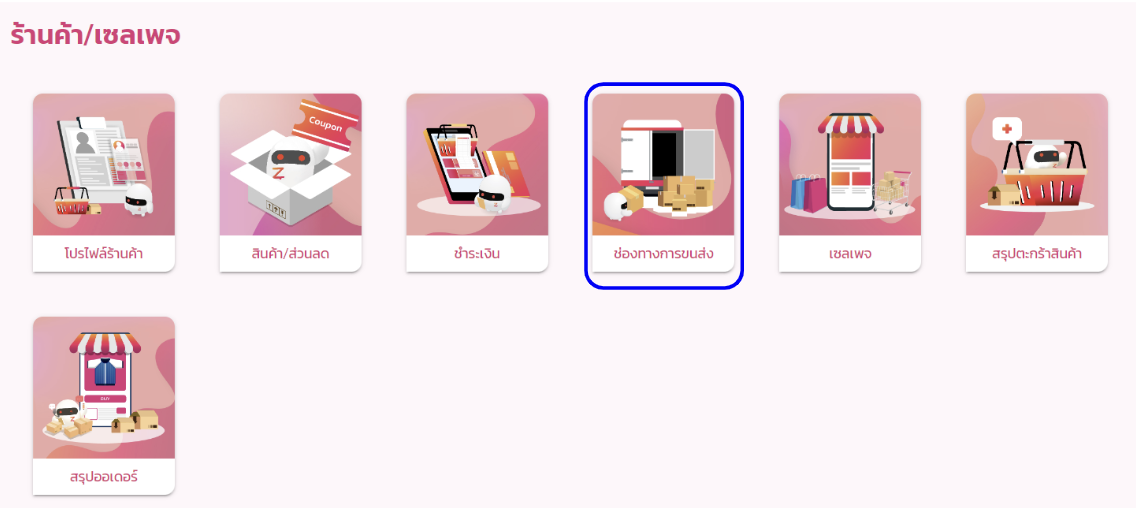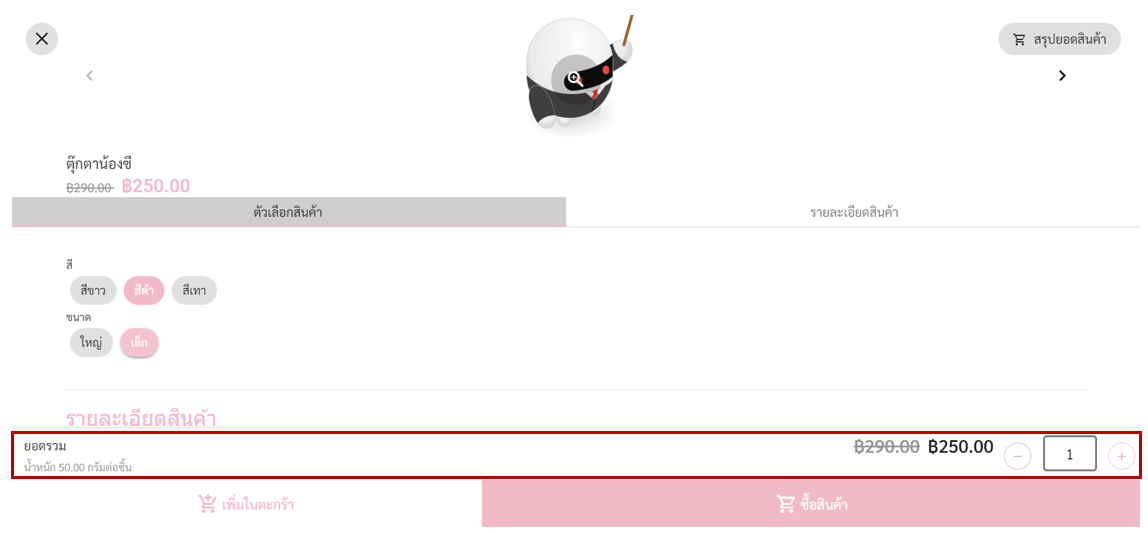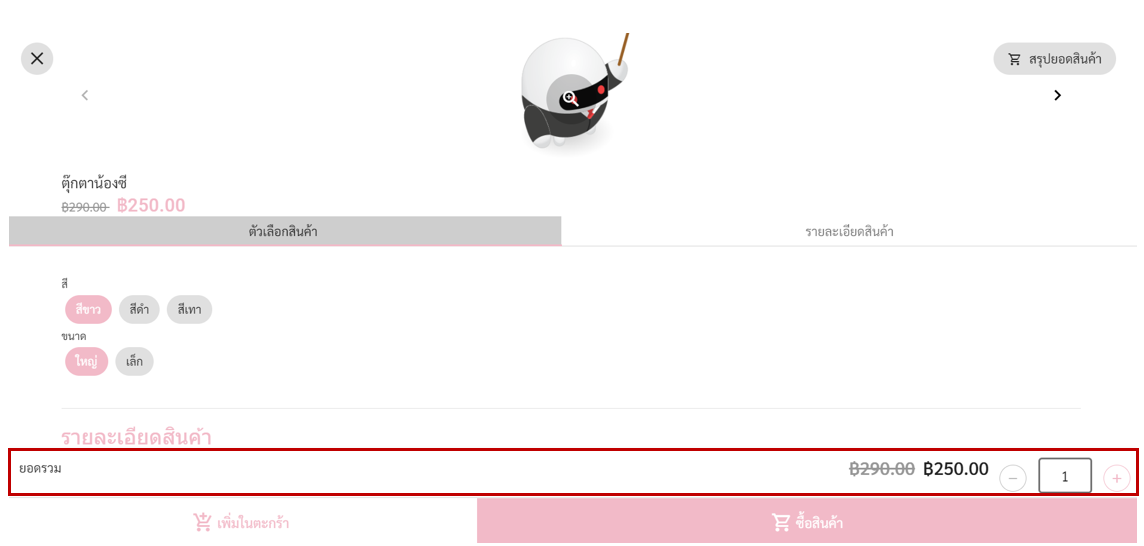บล็อกนี้จะหยุดอัปเดตเนื้อหาตั้งแต่วันที่ 15 พฤษภาคม 2023 อ่านเวอร์ชั่นอัปเดตล่าสุดได้ที่ลิงก์นี้ : คลิกที่นี่

SHOP SERVICE ดียังไง ทำอะไรได้บ้าง?

ส่วนต่างๆของหน้าต่าง
“SHOP SERVICE”
*หมายเหตุ : มีการเปลี่ยนแปลงรูปแบบและหน้าตาระบบ แต่หัวข้อต่างๆ และการใช้งานยังเหมือนเดิม
1. Shop Profile (โปรไฟล์ร้านค้า)

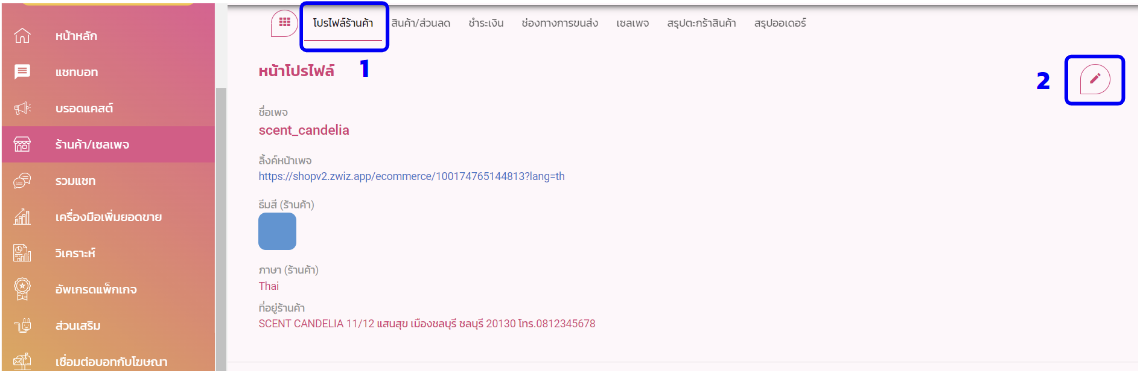
1. หน้าโปรไฟล์ร้านค้า จะเป็นหน้าที่แสดงรายละเอียดเบื้องต้นเกี่ยวกับเพจของเรา ซึ่งระบบจะดึง “ชื่อเพจ” มาจากเพจที่เราทำการเชื่อมต่อบอท และในส่วนของ “ลิ้งค์หน้าเพจ” จะเป็นลิ้งค์จาก Shop Service ของ ZWIZ ที่เราสามารถก๊อปปี้ลิ้งค์นำไปส่งให้กับลูกค้าหรือ นำมาใส่ไว้ใน Social Media ช่องทางต่างๆของเพจ เพื่อให้ลูกค้าสามารถเข้ามาซื้อสินค้าผ่านระบบร้านค้า/เซลเพจ (Shop Service) ของ ZWIZ ได้ในที่เดียว
2. ในส่วนของ ธีมสี และภาษาของร้านค้า เจ้าของเพจสามารถตั้งค่าได้ง่ายๆ โดยคลิกที่ปุ่มดินสอด้านขวามือ (หมายเลข 2) และกดเลือกธีมสีของร้านค้า การเปลี่ยนธีมสีของร้านจะส่งผลให้สีปุ่มในไลน์ และ สีของ ระบบ Shop service เปลี่ยนตามนะคะ พร้อมทั้งเปลี่ยนเป็นภาษาที่ต้องการได้เลย
2. Products/Discount (สินค้า/ส่วนลด)
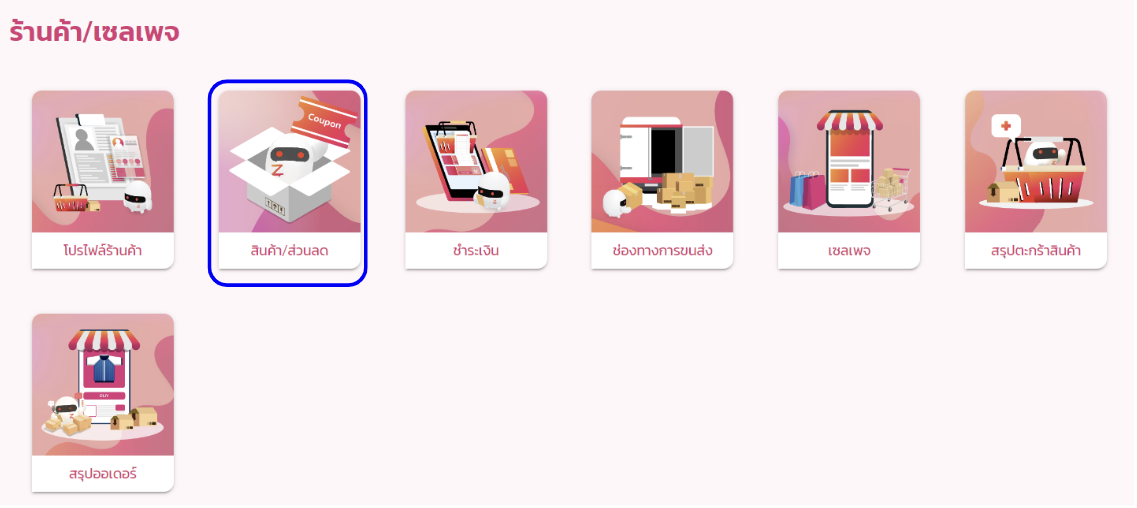
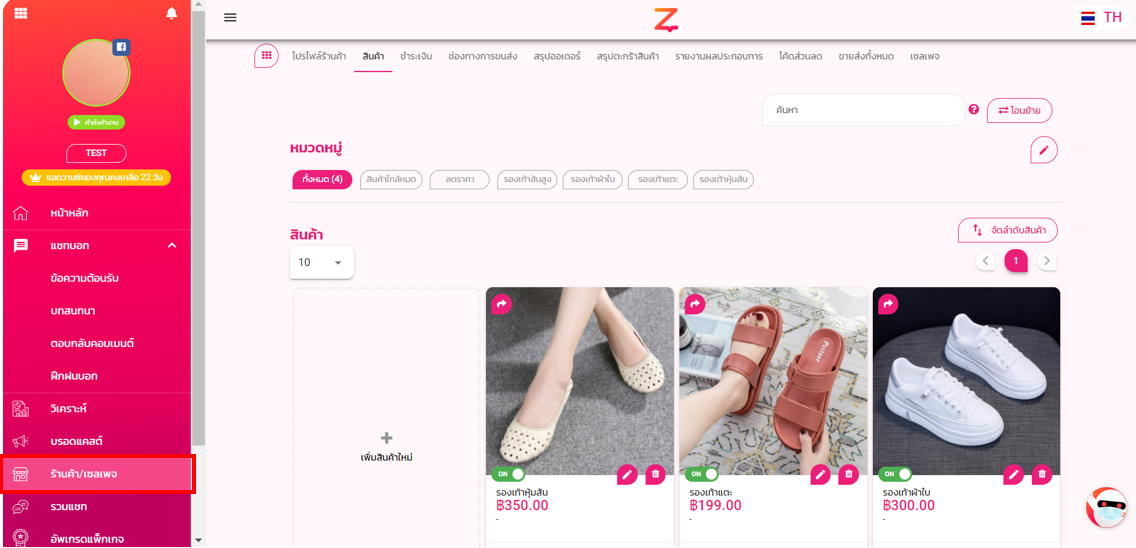
เมื่อเข้ามา ด้านบนจะแบ่งเป็น 3 หัวข้อ คือ สินค้า, ขายส่งทั้งหมด, และโค้ดส่วนลด
2.1 สินค้า
- จะแบ่งเป็นสินค้าใน ZWIZ SHOP และ LINE SHOPPING
- กด “เพิ่มหมวดหมู่ใหม่” >> “ใส่ชื่อหมวดหมู่” >> กดปุ่ม “บันทึก” >> เมื่อสร้างหมวดหมู่ครบแล้วกดเครื่องหมายปิด
Examples:
-
-
- ถ้าร้านเสื้อผ้า อาจจะสร้างเป็น หมวดหมู่เสื้อ หมวดหมู่กางเกง เป็นต้น
- ถ้าร้านรองเท้า อาจจะสร้างเป็น หมวดหมู่รองเท้าส้นสูง หมวดหมู่รองเท้าผ้าใบ เป็นต้น
- ถ้าคลินิกเสริมสวย อาจจะสร้างเป็น หมวดหมู่ทรีทเมนท์ผิวหน้า หมวดหมู่เลเซอร์ เป็นต้น
-
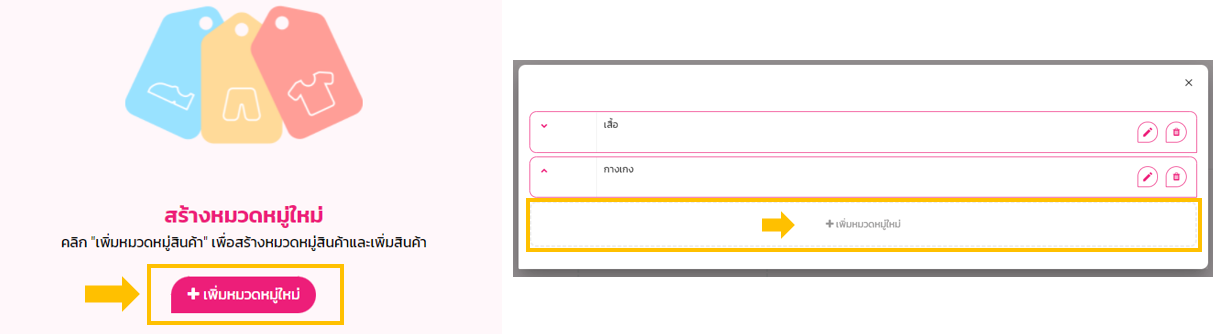
- เมื่อกด “เพิ่มสินค้า” ระบบจะโชว์หน้าต่างนี้

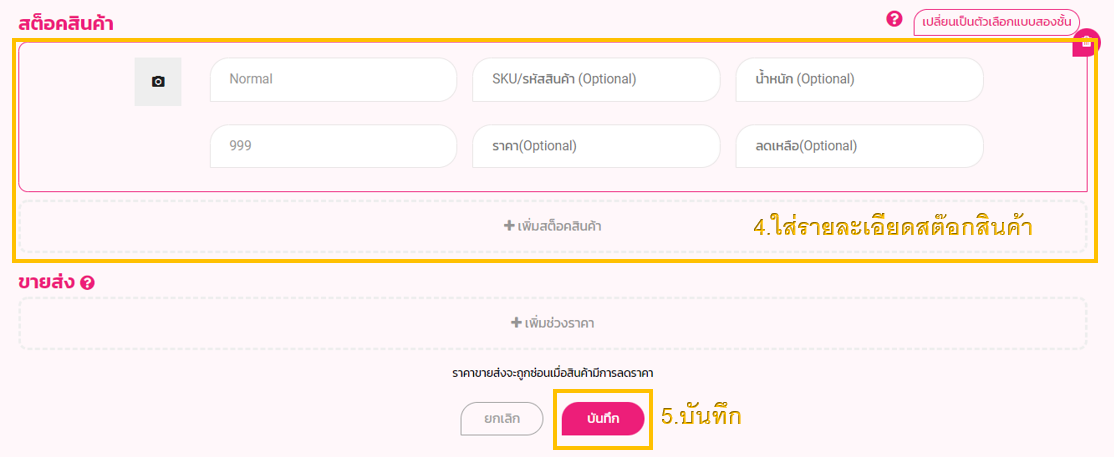
ขั้นตอนที่ 1: เลือกหมวดหมู่สินค้า
ขั้นตอนที่ 2: อัพโหลดรูปสินค้า (ขนาดไฟล์ต้องไม่เกิน 10MB)
ขั้นตอนที่ 3: กรอกรายละเอียดสินค้า เช่น ชื่อสินค้า, SKU/รหัสสินค้า (ถ้ามี), ราคาสินค้า (ถ้าสินค้าไม่ได้มีราคาลด ระบบจะปรับให้มีราคาเท่ากับราคาเต็มโดยอัตโนมัติ), น้ำหนักสินค้า (จำเป็นต้องกรอกกรณีคิดค่าส่งตามน้ำหนัก), และข้อความรายละเอียดเกี่ยวกับสินค้า
ขั้นตอนที่ 4: กรอกรายละเอียดสต็อกสินค้า เช่น สี ,ไซส์, น้ำหนัก สามารถตั้งราคา น้ำหนัก ,รหัสสินค้าต่างกันได้ (ขายส่งจะมีแค่ในแพ็คเกจพรีเมี่ยมเท่านั้น คลิกเพื่อดู)
ถ้าอยากให้เวลาลูกค้าเลือกสินค้าแล้วรูปสินค้าเปลี่ยนไปตามสต็อคที่เลือก เช่นเมื่อลูกค้ากดไปที่เสื้อสีแดงระบบจะโชว์ภาพสีแดง ดูวิธีตั้งค่าเลย
ขั้นตอนที่ 5: กดบันทึก
เน้นย้ำ!!
ใส่ข้อมูลทุกอย่างเสร็จแล้ว “จะต้อง” สร้างปุ่มในแชท ให้เชื่อมกับร้านค้าเราด้วยนะคะ
ดูวิธีทำ คลิก
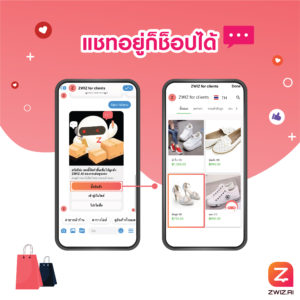
2.2 ขายส่งทั้งหมด
หากร้านค้ามีการขายส่งทั้งหมด ให้กดเลือกตั้งค่าแทปนี้ กดเปิดโหมดนี้ด้วย (ที่หมายเลข 2) แล้วทำการแก้ไข (ที่หมายเลข 3)
สนใจอ่านเพิ่มเติมการตั้งค่าขายส่งได้ที่นี่
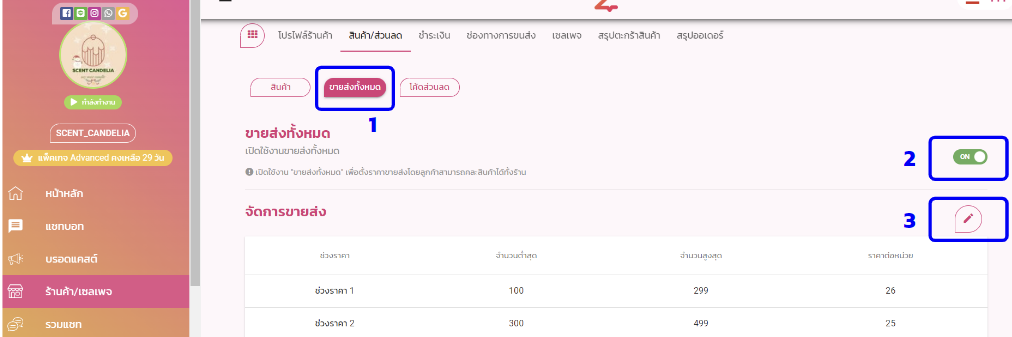
2.3 โค้ดส่วนลด
ไม่ว่าจะเป็นเงื่อนไขซื้อครบกี่บาท หรือครบกี่ชิ้น ถึงได้ลดเป็นจำนวนเงิน(บาท) หรือเป็น % รวมถึงจะลดแค่ค่าส่งอย่างเดียวก็ทำได้ เข้าไปอ่านวิธีใช้ได้ค่า
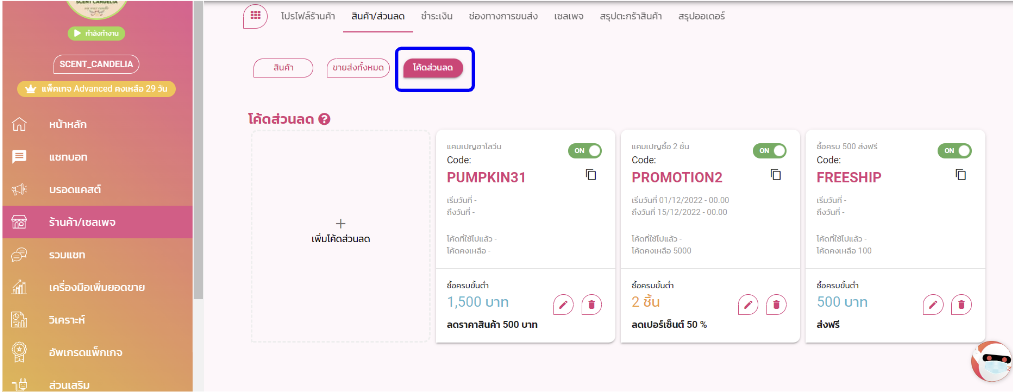
3. Payment (ชำระเงิน)
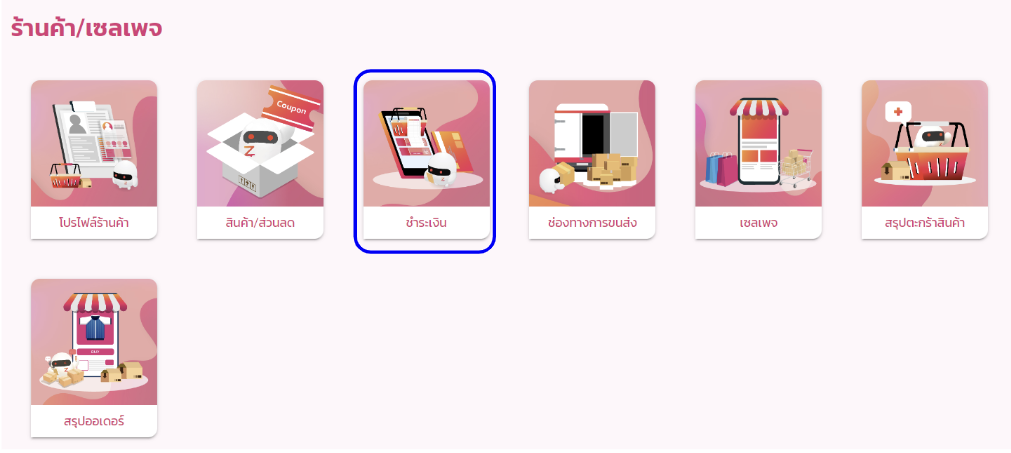
หลักๆ จะแบ่งออกเป็น 2 ส่วน คือ ช่องทางการชำระเงิน และตั้งค่าเพิ่มเติม

ช่องทางชำระเงินทั้งหมดสามารถดูได้ที่นี่
หน้าช่องทางการชำระเงิน
3.1 เปิดให้ลูกค้าส่งหลักฐานการชำระเงินภายหลัง
ถ้าหากเปิดการใช้งานส่วนนี้ ลูกค้าจะสามารถกดยืนยันการทำรายการสั่งซื้อได้โดยไม่ต้องแนบสลิป และลูกค้าสามารถแจ้งสลิปหลักฐานการชำระเงินในแชทภายหลังได้ค่ะ อ่านเพิ่มเติม

หน้าตั้งค่าเพิ่มเติม
3.2 ตั้งค่าตัวเลือกการกรอกข้อมูลการสั่งซื้อ
เมื่อเปิดการใช้ฟีเจอร์นี้ ร้านค้าสามารถเลือกได้ว่าจะให้ลูกค้ากรอกข้อมูลอะไรบ้าง
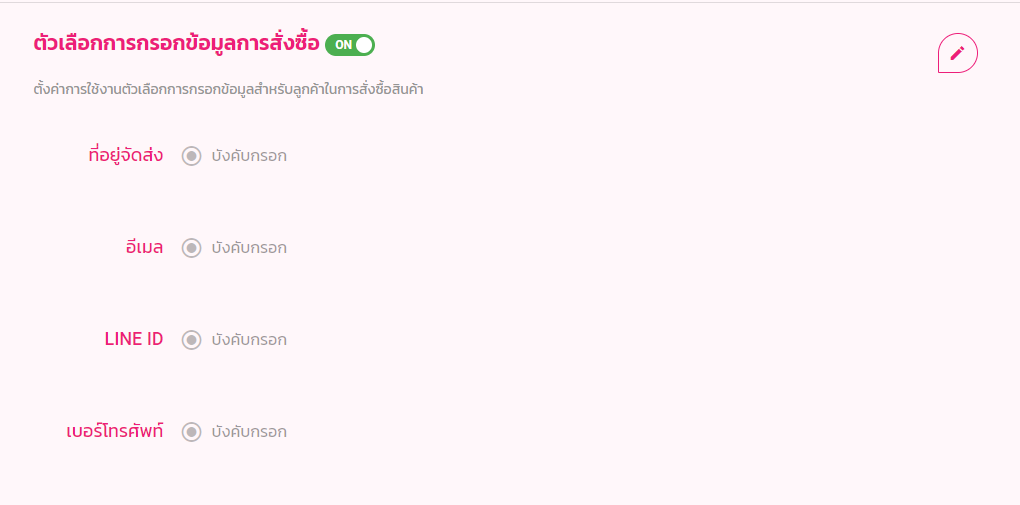
เมื่อกดปุ่มดินสอ แก้ไขสามารถเลือกว่าที่อยู่จัดส่ง,อีเมล,เบอร์โทรศัพท์ จะบังคับให้ลูกค้ากรอก หรือไม่บังคับ และถ้าปิดการใช้งาน ลูกค้าจะไม่เห็นช่องนี้เลย
ที่เจ๋งกว่านั้น ยังมีช่องเพิ่มให้อีกหนึ่งช่อง จะให้กรอกอะไรก็ได้ ตัวอย่าง กรอกเป็น LINE ID เพื่อเก็บเป็น ข้อมูลบัญชี LINE ของลูกค้า
3.3 ใบเสร็จรับเงิน / ใบกำกับภาษี
สามารกดที่รูปดินสอเพื่อใส่รายละเอียด ชื่อ และไฟล์ลายเซ็นได้


3.4 เปิดให้ลูกค้าแก้ไขที่อยู่ได้เอง
ถ้าหากเปิดการใช้ฟีเจอร์นี้ ลูกค้าจะสามารถแก้ไขที่อยู่การจัดส่งได้เองผ่านแชทได้

เมื่อลูกค้ากดสรุปการสั่งซื้อจะขึ้นเลขที่การสั่งซื้อ > ขึ้นปุ่มตรวจสอบ/แก้ไข > แก้ไขที่อยู่การจัดส่งได้เลย
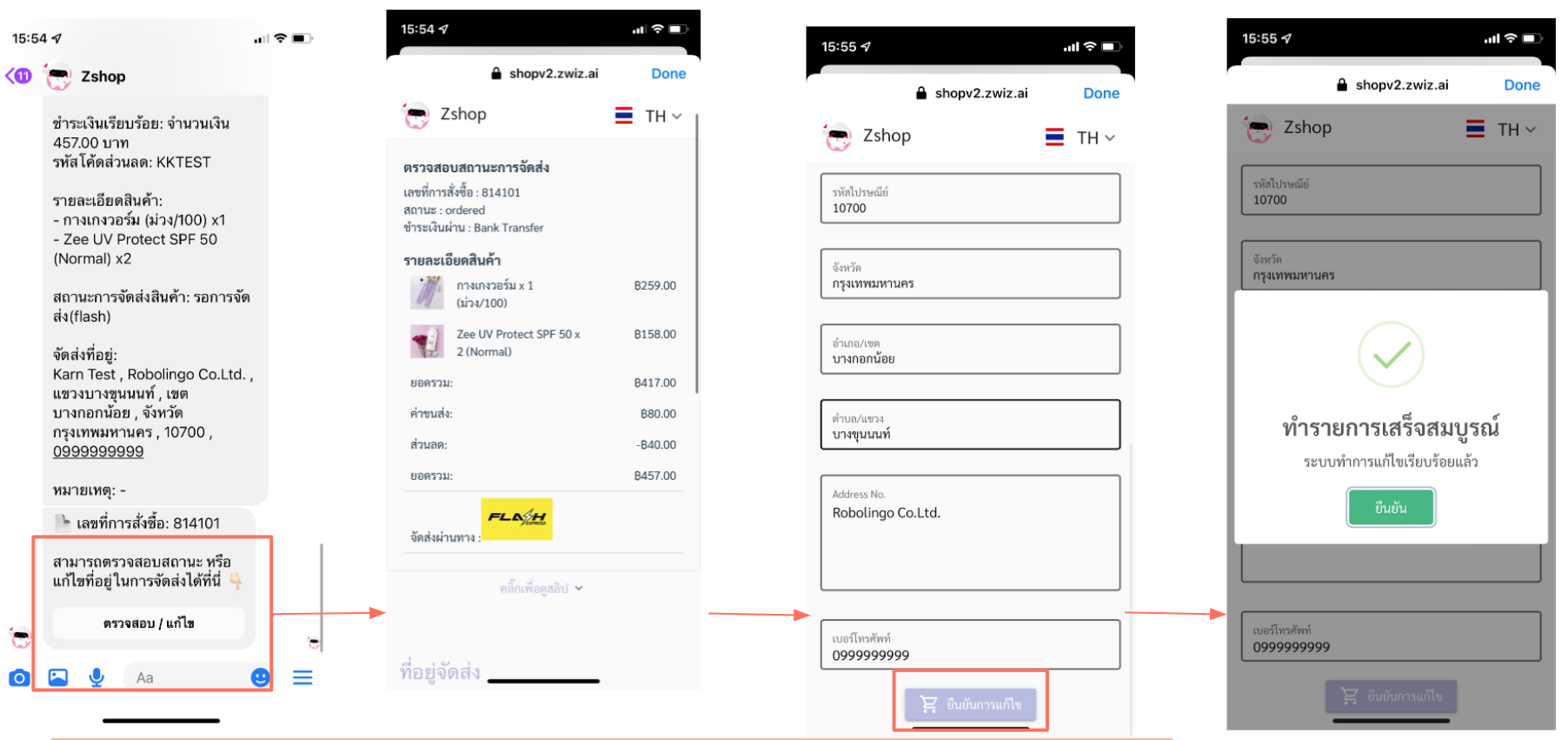
เมื่อแม่ค้ากดดูหน้าสรุปออเดอร์จะเห็นว่า ออเดอร์นี้มีการแก้ไขที่อยู่ลูกค้าค่ะ
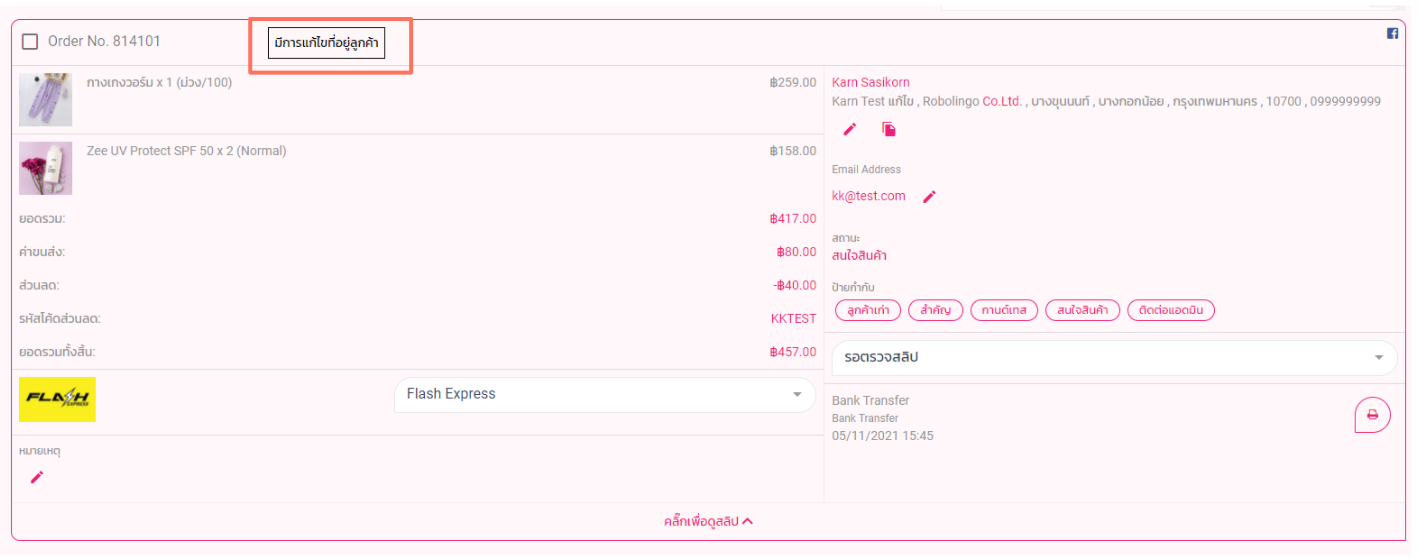
3.5 ใส่ข้อความเพิ่มเติมเป็นหมายเหตุ

1.ข้อความนี้จะโชว์ขึ้นมาที่หน้าแชทของลูกค้าเมื่อลูกค้ากดเลือกสินค้าลงตะกร้าและกดดำเนินการชำระสินค้า สามารถแก้ไขทั้งปุ่มกด และข้อความที่แสดงให้ลูกค้าเห็นได้
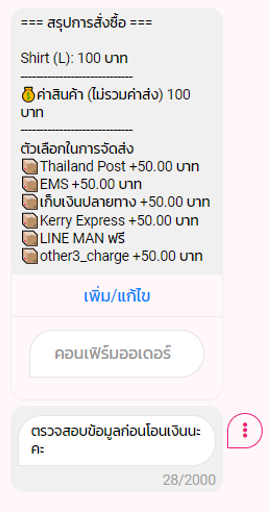
2.เมื่อลูกค้ากดปุ่มยืนยันและกรอกข้อมูลต่างๆ เสร็จแล้ว ระบบจะส่งเลขที่การสั่งซื้อพร้อมข้อความเพิ่มเติมที่เราตั้งไว้กลับไปให้ลูกค้าในแชท

4. Shipping Method (ช่องทางการขนส่ง)
4.1 ที่อยู่ร้านค้า
- สามารถแก้ไขหรือลบที่อยู่ร้านค้าอันเดิมได้ ป้ายสีแดงที่เขียนว่ากำลังใช้ แสดงว่าร้านค้าของเราตอนนี้ใช้ที่อยู่นี้อยู่
- สามารถเพิ่มที่อยู่ร้านค้าอื่นๆไปได้ ถ้าเรามีหลายที่อยู่ และสามารถเลือกใช้ได้ว่าจะเอาที่อยู่ไหนในการเป็นผู้จัดส่ง
4.2 การแจ้งเลขพัสดุอัตโนมัติผ่านไลน์ 
- หากมีการตั้งค่าเปิดให้ส่งเลขพัสดุอัตโนมัติผ่านไลน์ จะมีค่าใช้จ่ายในการส่งข้อความบน LINE ตามแพ็กเกจที่บริษัท LINE กำหนด
4.3 การแสดงน้ำหนักสินค้าบนร้านค้าครบวงจร
- หากเปิดฟีเจอร์การแสดงน้ำหนักบนร้านค้าครบวงจร จะทำให้ร้านค้า/เซลเพจ (Shop Service) ของเรา สามารถแสดงผลน้ำหนักสินค้าแต่ละชิ้นที่ถูกตั้งค่าไว้ในหน้าสินค้าได้ แต่ถ้าหากปิดฟีเจอร์นี้ไว้ น้ำหนักของสินค้าแต่ละชิ้นก็จะไม่ถูกแสดงผลบนหน้าร้านค้า/เซลเพจ
ตัวอย่างการเปิดฟีเจอร์การแสดงน้ำหนักบนร้านค้า:
ตัวอย่างการปิดฟีเจอร์การแสดงน้ำหนักบนร้านค้า:
4.4 เลือกช่องทางการขนส่ง
เรามีการขนส่งแบบไหนสามารถ กดเปิดเป็นสีเขียว และใส่ค่าจัดส่งได้เลย
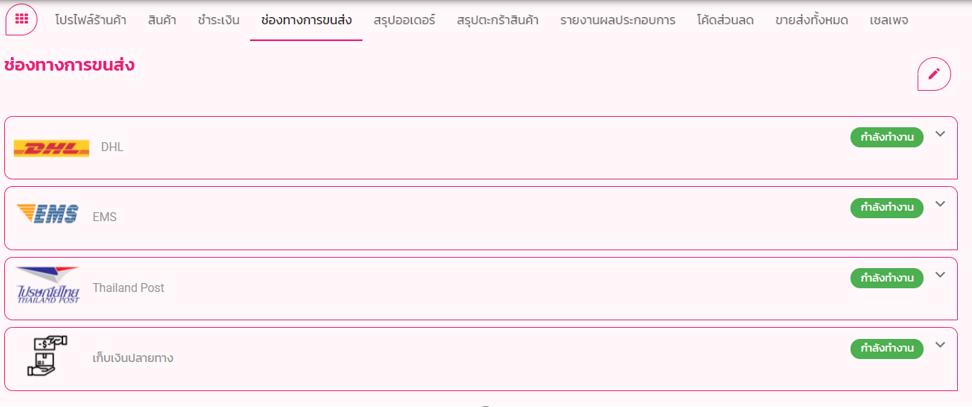
4.5 คิดค่าส่งตามน้ำหนัก
เลือกช่องทางการขนส่งของคุณ แล้วไปใส่ราคาไว้ได้เลยค่ะ ว่าเรทน้ำหนักเท่าไหร่ ราคาเท่าไหร่ (ภาพตัวอย่างเลือกเป็น Flash)
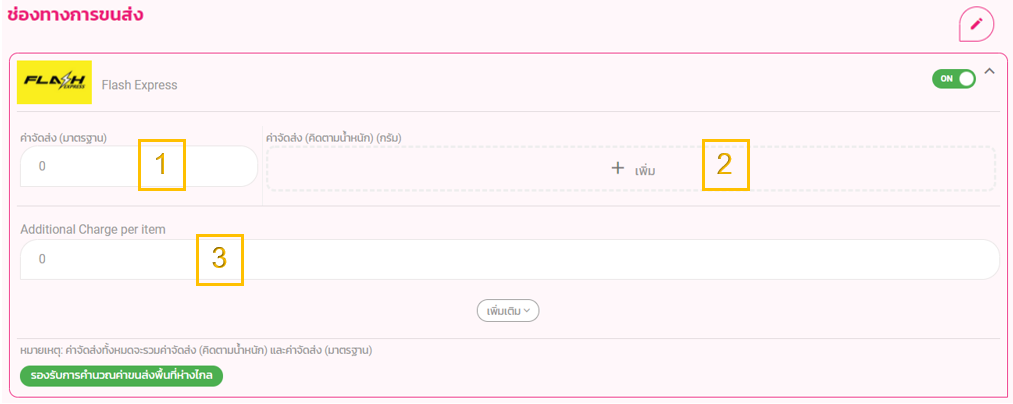
1. ค่ามาตรฐานตั้งต้น หากไม่มีให้ใส่เป็น 0
2. ใส่ช่วงน้ำหนักและเรทราคา (ตัวอย่างตามรูปด้านล่าง)
Note: ** ถ้าคิดค่าส่งตามน้ำหนักแล้ว อย่าลืมใส่ค่ามาตรฐานตั้งต้นเป็น 0 ด้วยนะคะ ไม่งั้นราคาตรงนี้จะบวกไปด้วย เพราะช่องราคาในส่วน 2. จะบวกกับช่อง 1.
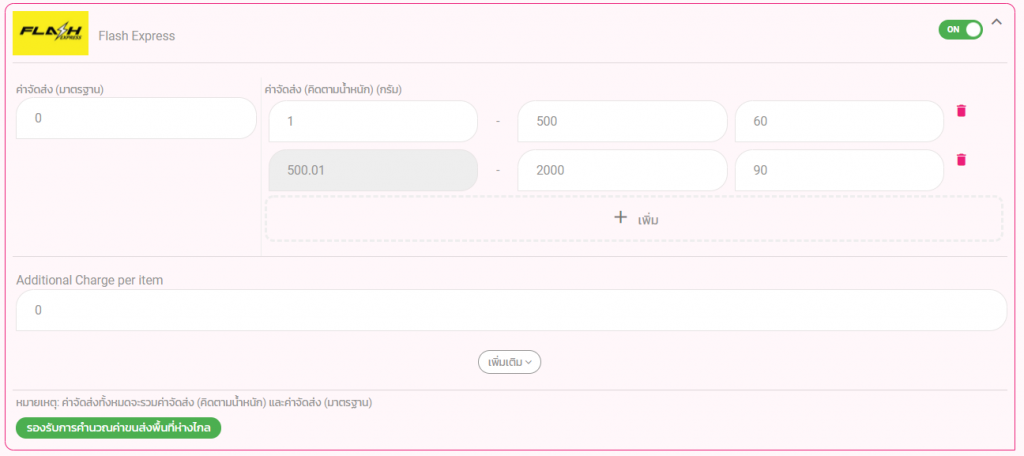
4.6 คิดค่าจัดส่งตามจำนวนชิ้น
ในข้อ 3 รูปด้านบนๆ ชิ้นต่อไปจะบวกเพิ่มราคาเท่าไหร่ สามารถเขียนเพิ่มที่ช่องนี้ได้เลยค่ะ ตัวอย่าง : ลูกค้าซื้อโคมไฟชิ้นแรกค่าจัดส่ง 30 บาท ชิ้นต่อไปคิดค่าส่งเพิ่มชิ้นละ 10 บาท
- ค่าจัดส่งชิ้นแรกใส่ในช่องค่าจัดส่ง(มาตรฐาน) 30 บาท
- ค่าจัดส่งสำหรับชิ้นถัดไป 10 บาท นำไปใส่ในค่าจัดส่งชิ้นถัดไป (ได้ตั้งแต่ชิ้นที่ 2)
- จากนั้นอย่าลืมเลื่อนลงมาเพื่อกดบันทึกกันนะคะ
4.7 คิดค่าจัดส่งตามพื้นที่ห่างไกล
ตอนนี้สามารถคิดค่าจัดส่งแยกตามปริมณฑล ต่างจังหวัด และพื้นที่ห่างไกลได้แล้วนะคะ ระบบ Zwiz จะแยกตามรหัสไปรษณีย์ที่ได้ข้อมูลมาจากขนส่งโดยตรงเลย ทำให้ไม่ต้องกังวลเรื่องแบกรับค่าใช้จ่ายให้ลูกค้าในพื้นที่ห่างไกลอีกแล้วค่ะ
จากในรูปจะเห็นว่าขนส่งไหนที่มีป้ายสีเขียว “รองรับการคำนวณค่าขนส่งพื้นที่ห่างไกล” กำกับอยู่แสดงว่า ระบบจะคำนวณค่าจัดส่งพื้นที่ห่างไกลให้ตามราคาที่เราใส่เลย
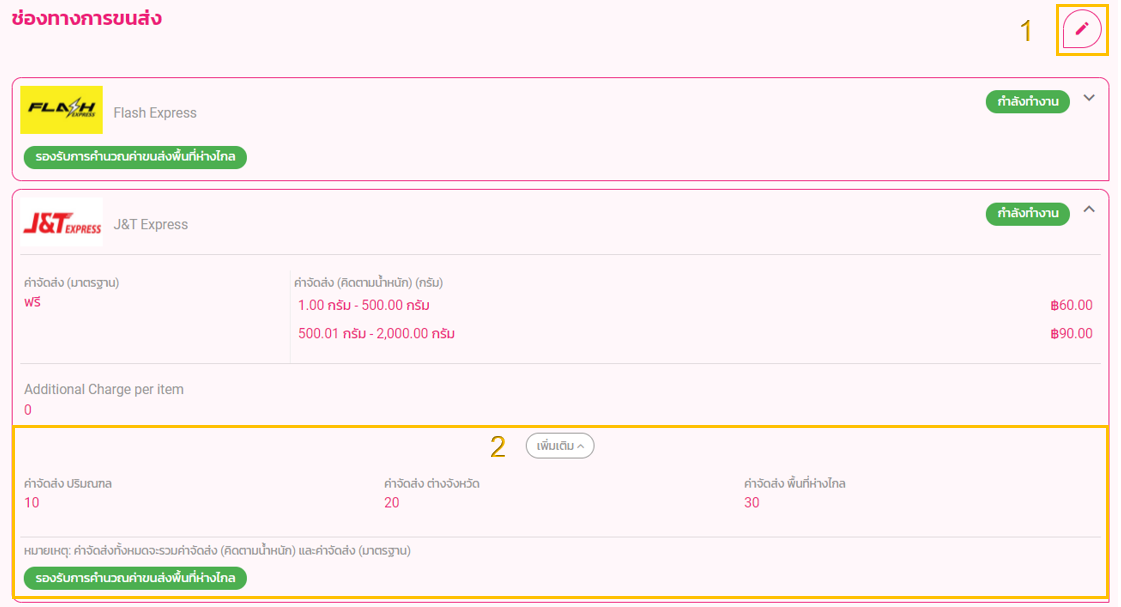
- แก้ไขช่องทางการขนส่ง
- เลือกเพิ่มเติมเพื่อตั้งค่าเงื่อนไขราคาค่าจัดส่งแต่ละแบบตามพื้นที่ อย่างในตัวอย่าง
– ค่าจัดส่งปริมณฑล 10 บาท
– ค่าจัดส่งต่างจังหวัด 20 บาท
– ค่าจัดส่งพื้นที่ห่างไกล 30 บาท
เมื่อคิดค่าจัดส่งจริง จะทำการบวก ค่าจัดส่งมาตรฐาน + ค่าจัดส่งตามน้ำหนัก + ค่าจัดส่งตามพื้นที่
จากตัวอย่าง ถ้าสินค้าหนัก 50 กรัม พื้นที่ต่างจังหวัด ก็จะเป็น “ฟรี + 60 + 20 = 80 บาทค่ะ
4.8 ขนส่งรูปแบบอื่น
นอกจากขนส่งที่เรามีให้ในระบบแล้ว ยังสามารถเพิ่มขนส่งเจ้าอื่นๆ ตามที่ต้องการใช้งานได้ด้วยค่ะ
1. ไปที่ช่องทางการขนส่ง >> กดดินสอเพื่อแก้ไข

2. เลื่อนลงไปด้านล่าง จะเจอกับขนส่งรูปแบบอื่น >> กดลูกศร Drop Down เพื่อดูรายละเอียด
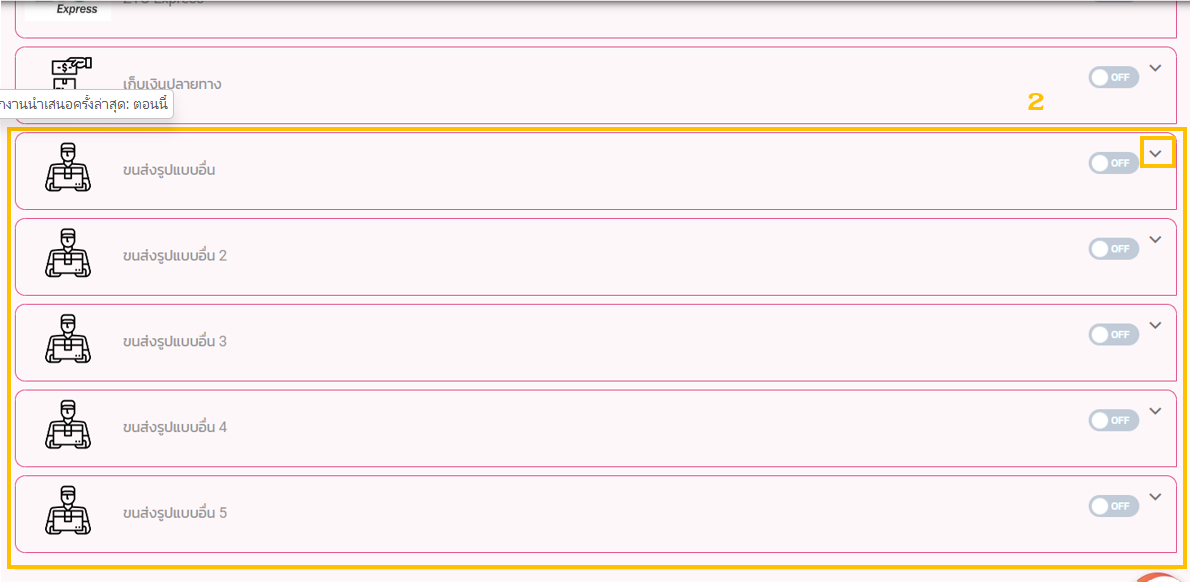
3. กรอกรายละเอียดชื่อขนส่ง, ค่าจัดส่งให้ครบถ้วน
4. กด ON ที่มุมบนขวา เพื่อเปิดใช้งาน >> กดบันทึก
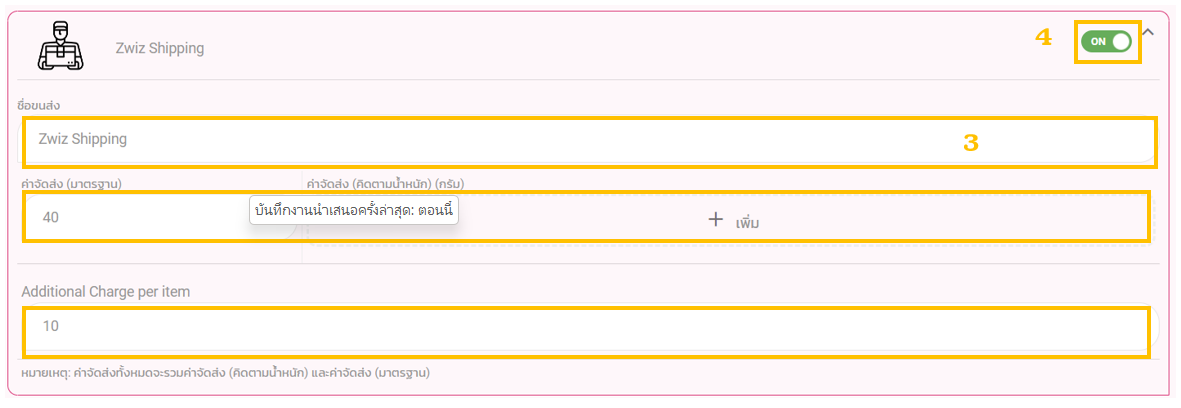
เพียงเท่านี้ก็สามารถใช้งานขนส่งรูปแบบอื่นๆ ได้แล้วค่ะ
5. Sale Page (เซลเพจ)
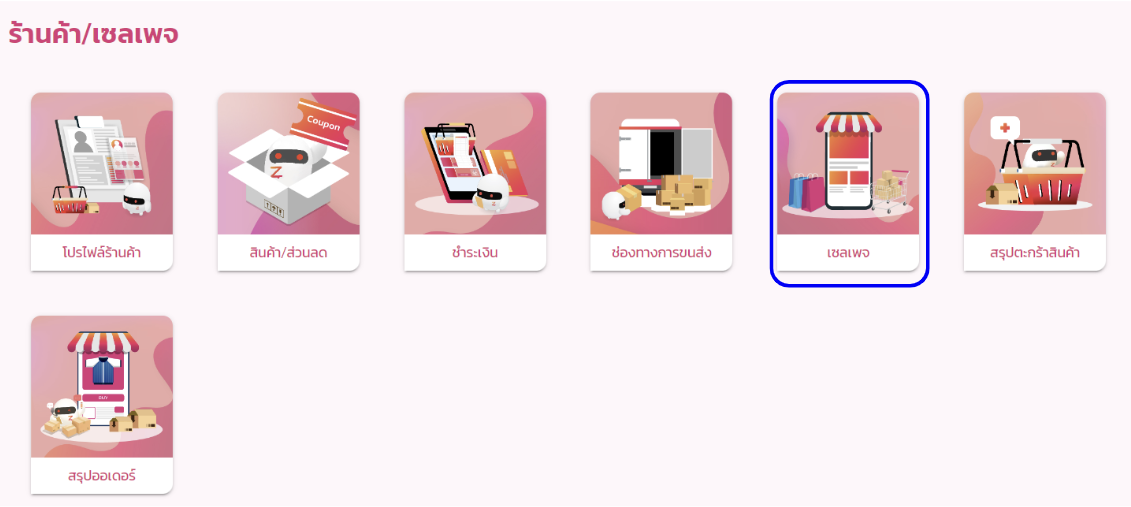
- สร้างหน้าเซลเพจขายสินค้า พร้อมปรับแต่ง Template ในรูปแบบที่คุณชื่นชอบ คลิ๊ก
6. สรุปตระกร้าสินค้า
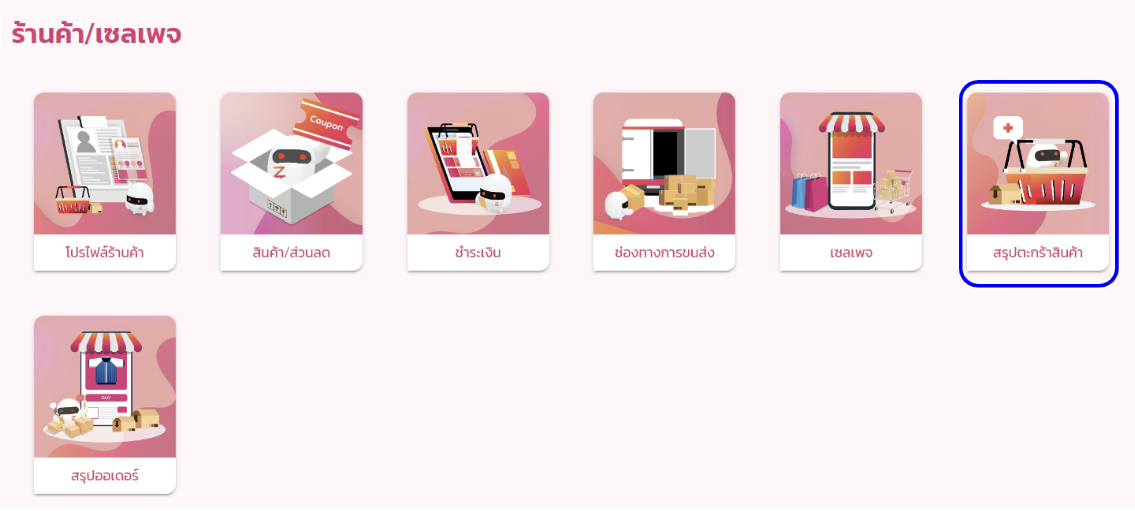
คือวิธีการเช็คว่าลูกค้าคนไหน เคยกดเพิ่มสินค้าเราในตระกร้า เราสามารถกดเช็ค และลิงค์ไปที่ inbox ของลูกค้าคนนั้นๆได้ด้วยน้า
1.ให้เราไปที่หัวข้อ ร้านค้า/เซลเพจ >> สรุปตระกร้าสินค้า 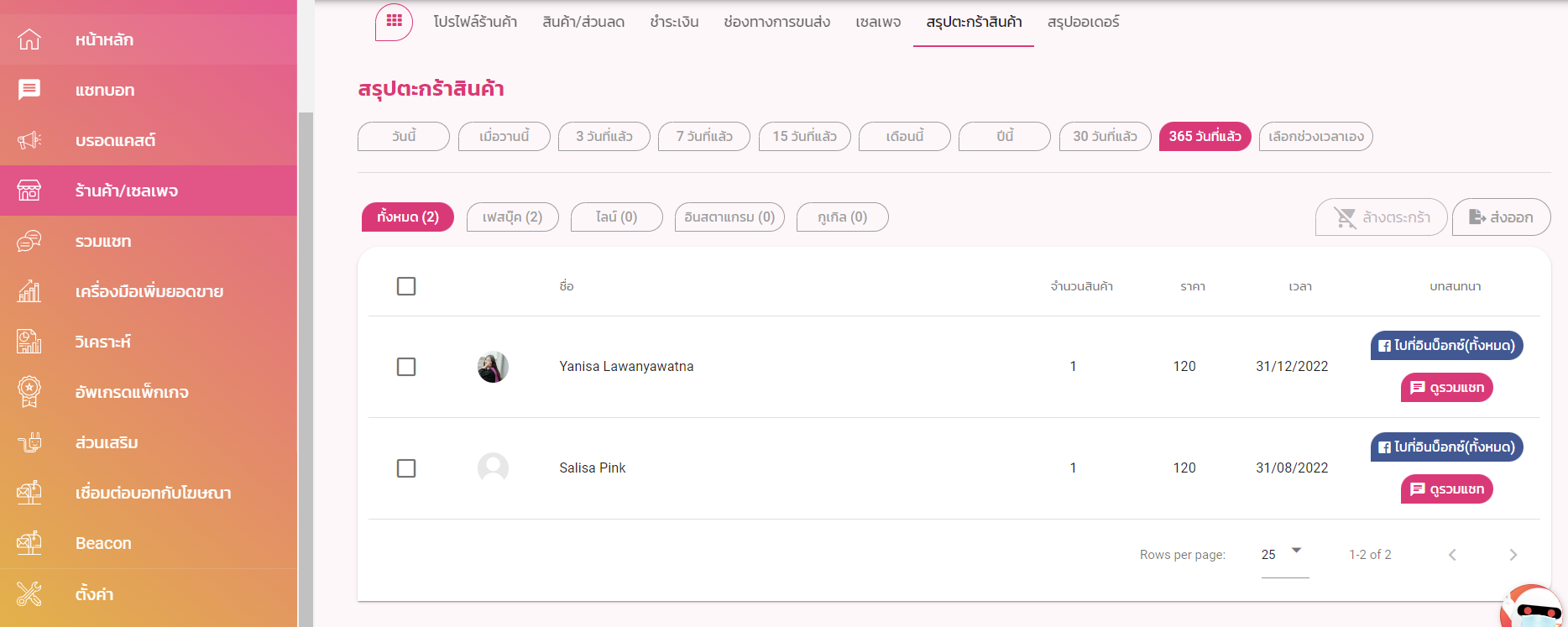
2. จากนั้นเราสามารถ เลือกกำหนดช่วงเวลาที่ลูกค้าค้างสินค้าได้ด้วยตัวเองเลยค่ะ โดย ให้เรา กดที่ ” เลือกช่วงเวลาเอง ” ก็จะขึ้นหน้าตาปฏิทิน ให้เรากำหนดวันได้เล้ย
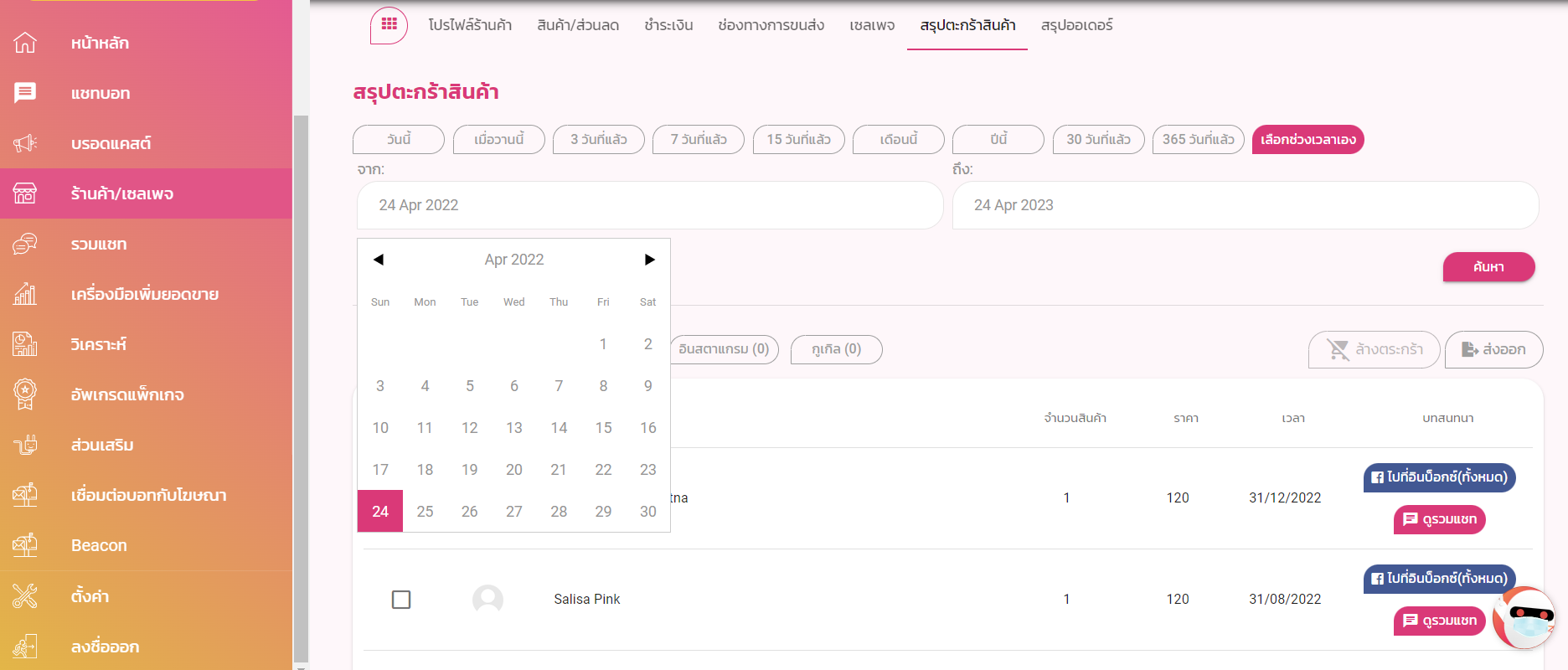
3. จากนั้นเราสามารถกดลิงค์ไปที่ inbox ของลูกค้าคนนั้นๆ ได้ที่ปุ่มสีน้ำเงิน “ดูอินบ็อกซ์ “
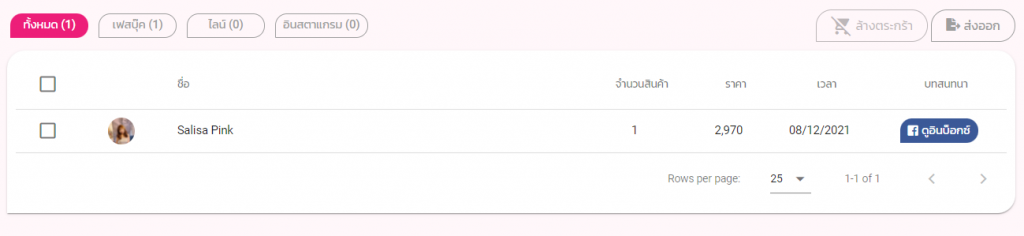
4. หากเราต้องการที่จะล้างตระกร้าสินค้า ให้เรา “ติ๊กที่รายชื่อลูกค้า” คนนั้นๆ >> และกดเลือก “ล้างตระกร้า” ได้เลยค่ะ

5. ยังสามารถส่งออกไฟล์มาดูรายชื่อได้อีกนะคะ
ปล. ฟีเจอร์นี้เป็นฟีเจอร์พรีเมี่ยมและแอดวานซ์นะค้า
7. Order Summary (สรุปออเดอร์)
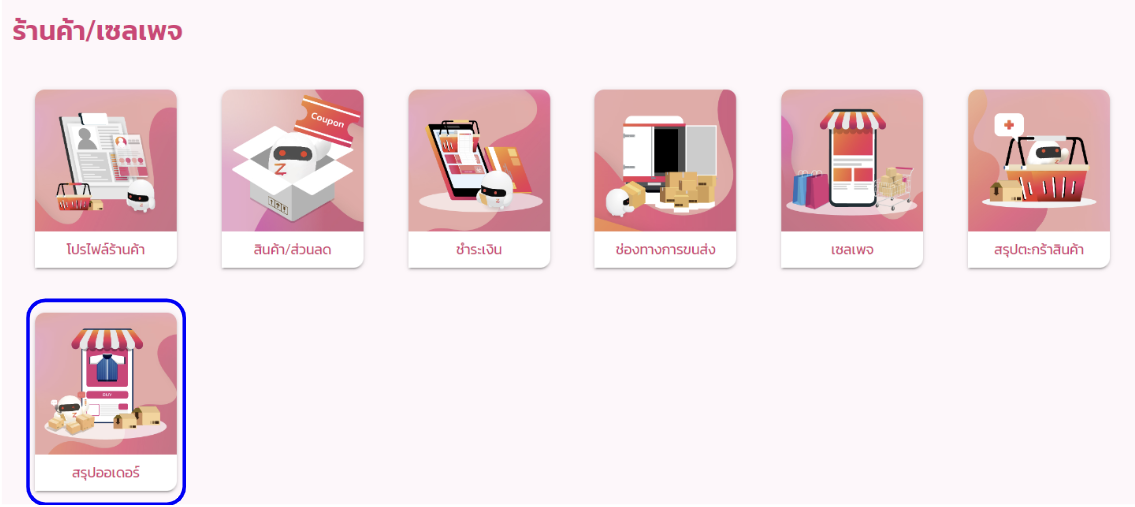
เมื่อมีการสั่งซื้อผ่านทาง “บริการร้านค้าครบวงจร” หน้าต่างนี้จะสรุปรายละเอียดการสั่งซื้อและการดำเนินการไว้ทั้งหมด ทั้งรายละเอียดสินค้า, รายละเอียดที่อยู่ของผู้ซื้อและผู้ขาย, สถานะการโอนเงิน,สลิปการโอนเงิน ฯลฯ
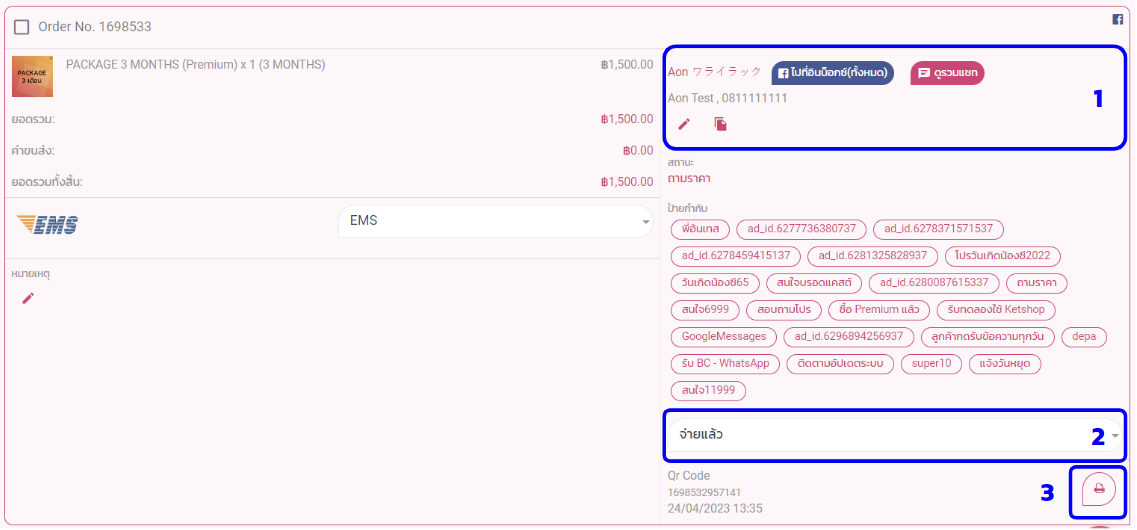
1.1 รายละเอียดการสั่งซื้อ

ระบบจะสรุปออเดอร์ให้อัตโนมัติแต่ผู้ใช้จะยังสามารถแก้ไขรายละเอียดสินค้าและที่อยู่ได้อยู่
7.2 สถานะการสั่งซื้อ
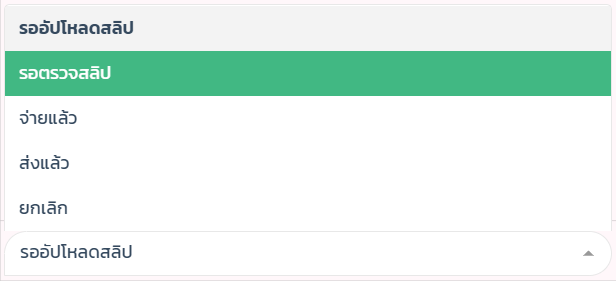
ผู้ใช้สามารถอัพเดตสถานะการสั่งซื้อได้
- รอตรวจสลิป= ลูกค้าสั่งซื้อสินค้าและทำการชำระเงินเรียบร้อยแล้ว และรอการตรวจสอบหลักฐานการโอนเงิน (สามารถตรวจหลักฐานการโอนเงินได้ว่าถูกต้องหรือไม่)
- จ่ายแล้ว = หลังเช็คหลักฐานการโอนเงินเรียบร้อยแล้ว สามารถเปลี่ยนสถานะเป็น “จ่ายแล้ว”
- ส่งแล้ว = ทำการส่งสินค้าให้กับลูกค้าเรียบร้อยแล้ว (เมื่อเปลี่ยนสถานะเป็น “ส่งแล้ว” จะสามารถใส่เลขพัสดุ (Tracking number) และกดส่งไปยัง Inbox ของลูกค้าได้ทันที)
- ยกเลิก = ลูกค้าที่ยกเลิกคำสั่งซื้อ
หากต้องการอัพเดตสถานะการสั่งซื้อหลายๆ ออร์เดอร์ภายในครั้งเดียว
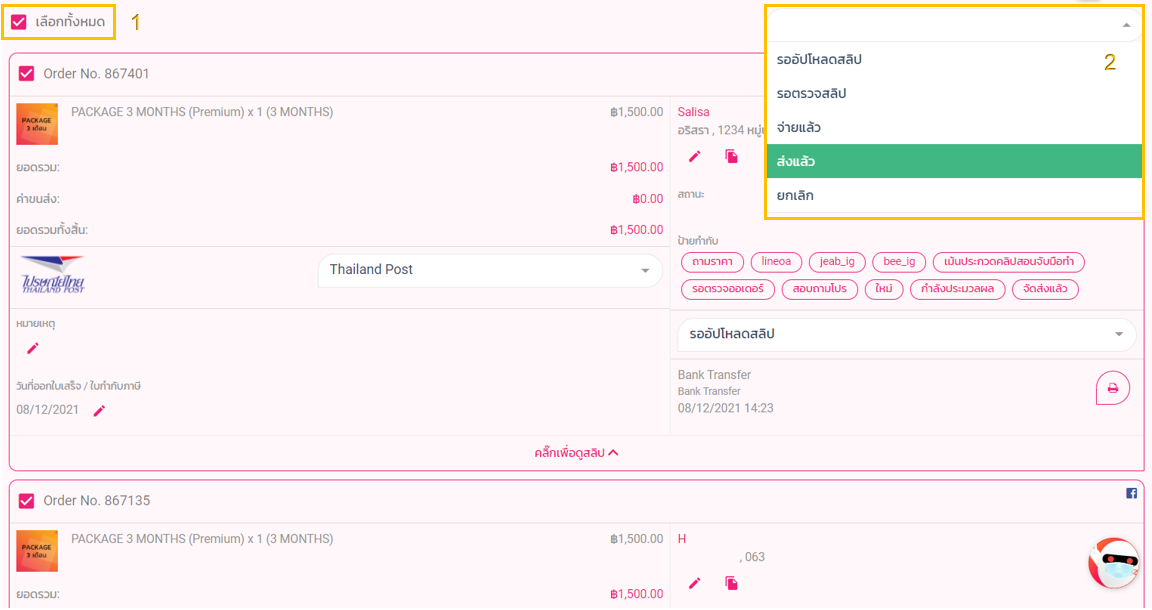
- กดติ๊กถูกที่กล่องสี่เหลี่ยมหน้าคำว่าเลือกทั้งหมด (หรือถ้าอยากจะเลือกเฉพาะบางออเดอร์ ให้ติ๊กถูกที่กล่องสี่เหลี่ยมหน้า Order No. ที่อยากจะอัพเดทสถานะพร้อมๆ กัน)
- คลิกที่ช่องที่เขียนว่า “แก้ไขสถานะทั้งหมด” และเลือกสถานะที่ต้องการ
7.3 ปริ้นใบปะหน้าพัสดุ
เมื่อกดเครื่องหมายรูปปริ้นเตอร์ที่อยู่ในหน้าออเดอร์ต่างๆแล้ว ระบบจะโชว์หน้าต่างนี้และผู้ใช้สามารถเลือกขนาดได้หลายขนาด และสั่งปริ้นใบปะหน้าไปรษณีย์ได้เลย สะดวกสบายสุดๆ
*ถ้าอยากปริ้นใบปะหน้าได้ทุกขนาด ใช้ Shippop บริการเชื่อมต่อการขนส่งสินค้าเลย คลิ๊กเพื่ออ่านรายละเอียด
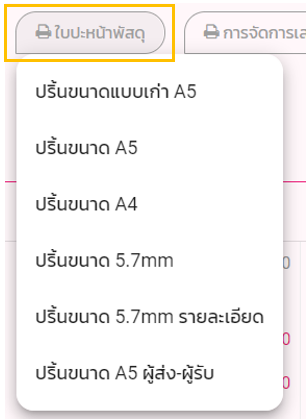
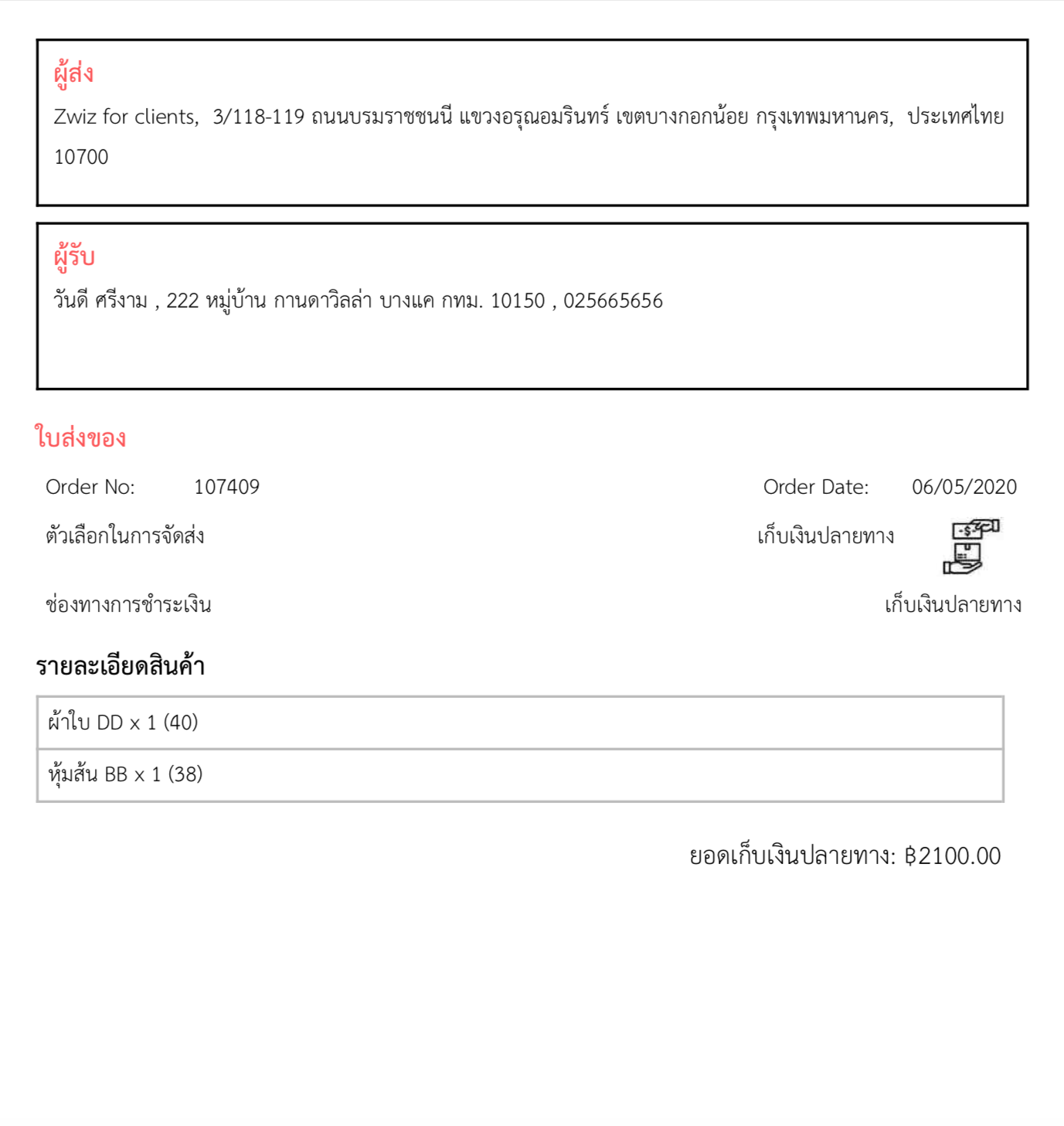
และทั้งขนาด A4 และ A5 มีใบเสร็จรับเงินด้วย
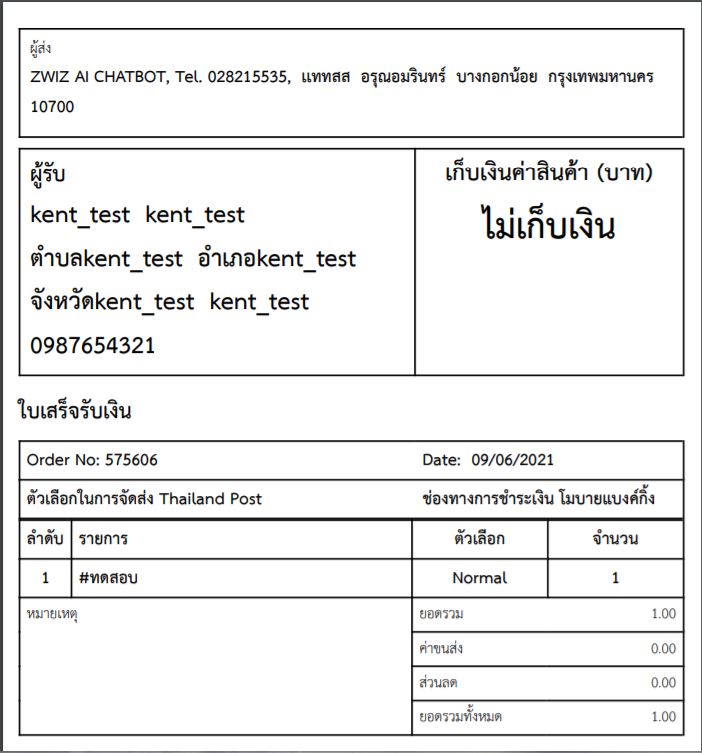
*หากต้องการจะปริ้นใบปะหน้าพัสดุของทุกออเดอร์ภายในทีเดียว ให้กดปุ่ม “ใบปะหน้าพัสดุ” ซึ่งจะอยู่ด้านบนใกล้ๆ กับปุ่มกด “ส่งออก“
7.4 แก้ไขร้านค้า
1. กดที่ “แก้ไขร้านค้า”

2. เข้ามาแล้วจะเจอหน้าโปรไฟล์ร้านค้า
- ลิ้งค์หน้าเพจ : สามารถนำลิ้งค์นี้ไปใส่ไว้ในโพสเฟสบุ๊คก็ได้หรือที่ไหนก็ได้ เพื่อที่ลูกค้าจะได้กดลิ้งค์นี้แล้วเข้ามาที่หน้าร้านค้าได้เลยทันที
- ธีมสี : สามารถเปลี่ยนสีธีมร้านค้าตามใจชอบได้เลย
- ภาษา(ร้านค้า) : เลือกภาษาที่อยากจะให้ลูกค้าเห็นตอนเข้าร้านค้าได้ด้วย
กด บันทึกเลยค่า
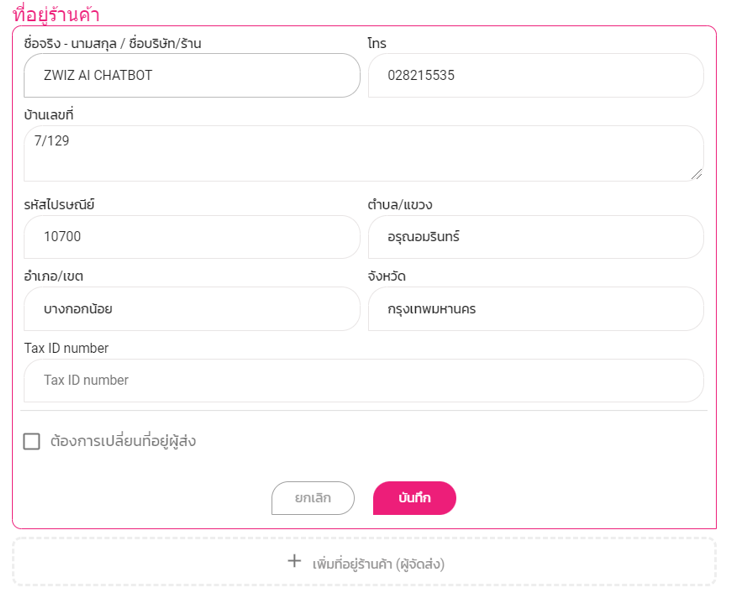
- สามารถกรอกชื่อ ที่อยู่ เบอร์โทร แล้วบันทึกได้ ข้อมูลตรงนี้จะถูกทำไปใส่ที่ใบปะหน้าพัสดุให้เลยอัตโนมัติ และเรายังสามารถเพิ่มที่อยู่ร้านค้าได้หลายที่อยู่ด้วยน้า
7.5 การส่งเลข Tracking หาลูกค้า
เมื่อทำการจัดส่งสินค้าให้กับลูกค้าเรียบร้อยแล้ว หากต้องการส่งเลข Tracking Number ให้ลูกค้าของเรา สามารถทำได้ง่ายๆโดยเปลี่ยนสถานะของลูกค้าคนที่เราต้องการเป็น “ส่งแล้ว” >> ใส่เลข Tracking ของลูกค้าคนนั้นๆ >> กดปุ่มส่ง เพื่อส่งเลข Tracking number ไปให้ลูกค้าของเราใน Inbox
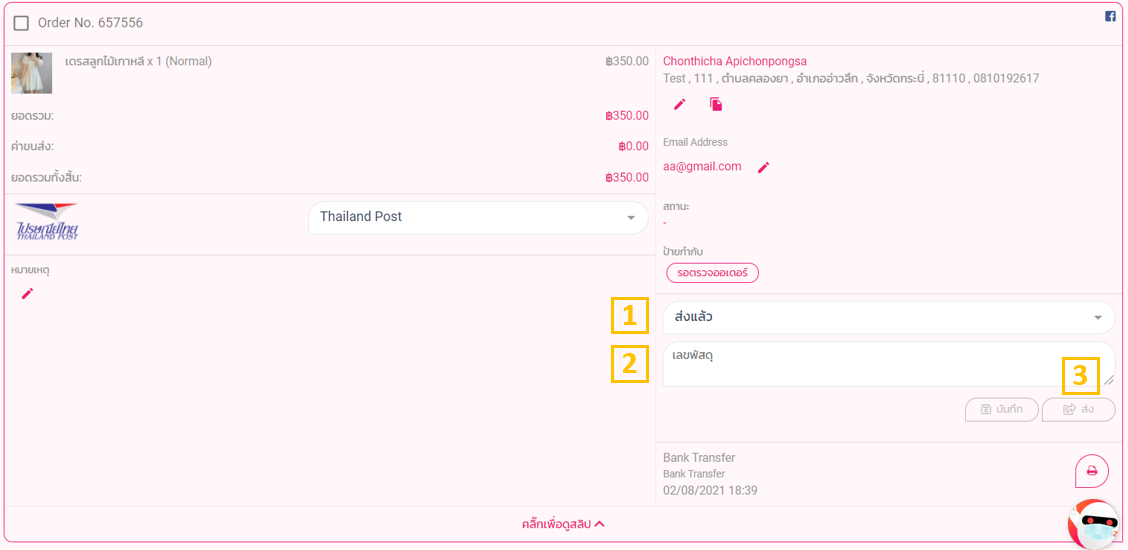
- ในกรณีที่ต้องการส่งเลข Tracking Number หาลูกค้าหลายๆคนในครั้งเดียวก็สามารถทำได้เช่นกัน โดยติ๊กเลือกออเดอร์ทั้งหมดที่เราต้องการ(ตามรูปด้านล่าง) >> และกด Export Order No. ในแถบของการจัดการพัสดุ ระบบจะส่งออก (Export) ข้อมูลออเดอร์ของลูกค้าที่เราเลือกออกมาเป็นไฟล์ excel เพื่อให้สามารถกรอกข้อมูล Tracking Number ของลูกค้าแต่ละคนได้

หากกรอกเลข Tracking Number ของลูกค้าในไฟล์ Excel เรียบร้อยแล้ว สามารถกด “Import Tracking No.” ในแถบการจัดการพัสดุได้เลย ระบบจะอัพเดทสถานะการสั่งซื้อเป็น “ส่งแล้ว” และทำการส่งเลข Tracking ที่เราใส่ใว้ในไฟล์ Excel และส่งไปหาลูกค้าในแชทได้ทันที
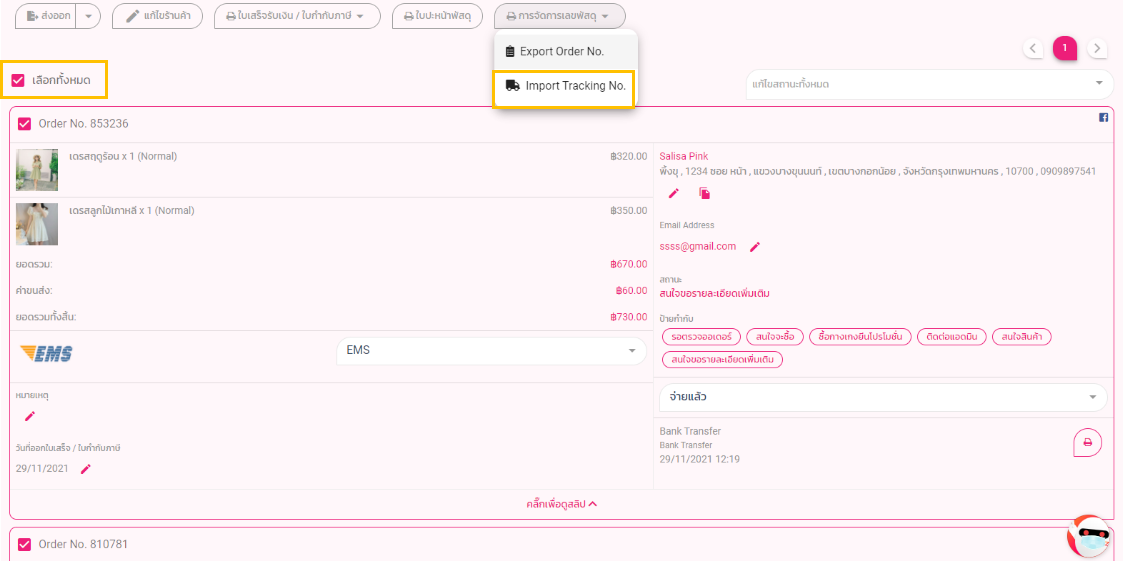
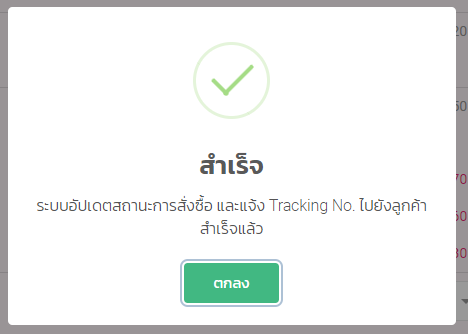
*การส่งเลข Tracking Number หาลูกค้าหลายๆคนในครั้งเดียวนั้น ระบบจะทำการ Export ออเดอร์ออกมา แต่หากสถานะของลูกค้าเป็น “รออัพโหลดสลิป” หรือ “ยกเลิก” ระบบจะไม่สามารถทำการ Export ออเดอร์เหล่านั้นออกมาได้
ถ้าหากอยากดูว่าหน้าตาที่ลูกค้าสั่งซื้อเป็นยังไง สามารถคลิ๊กดูเพิ่มเติม

อ่านเพิ่มเติม คลิกเลย!
Tutorial 1: Install / ติดตั้ง
– ถ้าเพจที่ต้องการติดตั้งไม่ขึ้น
– เพิ่ม/เปลี่ยนเพจในการใช้งานบอท
Tutorial 2: Welcome Message / ข้อความต้อนรับ
Tutorial 3: Conversation / บทสนทนา
Tutorial 4: ตอบกลับคอมเมนต์
Tutorial 5: Broadcast / บรอดแคสต์
Tutorial 6: Shop Service / บริการร้านค้าครบวงจร
Tutorial 7: Analytics / วิเคราะห์
Tutorial 8: เชื่อมต่อแชทบอทผ่าน Line Official Account (LINE OA)
ติดตั้งเลย!
หากคุณมีคำถาม หรือ ต้องการให้ทีมงานช่วยเหลือ
คลิกที่ “รูปน้อง Zee” หรือ ติดต่อที่เพจ ZWIZ.AI หรือ เข้า Group ZWIZ.AI
เพื่อคุยกับทีมงานได้เลย
สำหรับลูกค้าธุรกิจ Enterprise บริษัทเรามีบริการตั้งแต่ Consult, Design, Development, Maintain ระบบ AI Chatbot และ Data Analytics รบกวนติดต่อที่ E-mail: sales@zwiz.ai เพื่อนัดนำเสนองาน ดูเพิ่มเติมที่ Enterprise Showcase