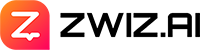บล็อกนี้จะหยุดอัปเดตเนื้อหาตั้งแต่วันที่ 15 พฤษภาคม 2023 อ่านเวอร์ชั่นอัปเดตล่าสุดได้ที่ลิงก์นี้ : คลิกที่นี่

*หมายเหตุ : มีการเปลี่ยนแปลงรูปแบบและหน้าตาระบบ แต่หัวข้อต่างๆ และการใช้งานยังเหมือนเดิม
สำหรับลูกค้าที่เป็นมือใหม่ในการตั้งค่าโฆษณาจาก Facebook หรือ มือเก๋าที่อยากทำให้การตั้งค่าโฆษณาของคุณเป็นเรื่องที่สะดวกสบายกว่าเดิม เชิญมามุงทางนี้ได้เลย เพราะ Zwiz.AI มีฟีเจอร์ใหม่ “JSON Ads Simulator” ที่จะเป็นการจำลองเทมเพลตโฆษณาผ่านระบบ ZWIZ พร้อมเชื่อมการใช้งานใน Facebook Ads Manager ให้คุณสร้างโฆษณาได้แบบง่ายดายเพียงปลายนิ้ว
1. อันดับแรกเพียงทุกคนเข้าไปในระบบหลังบ้าน Zwiz พร้อมกดเข้าไปในหน้า “เชื่อมต่อบอทกับโฆษณา” จากนั้นเพิ่มเทมเพลตโฆษณาที่คุณต้องการได้เลย โดยสามารถสร้างในรูปแบบของตัวอักษร (Text), ปุ่มกด, รูปภาพ, เมนูลิสต์, และแค็ตตาล็อกสินค้า
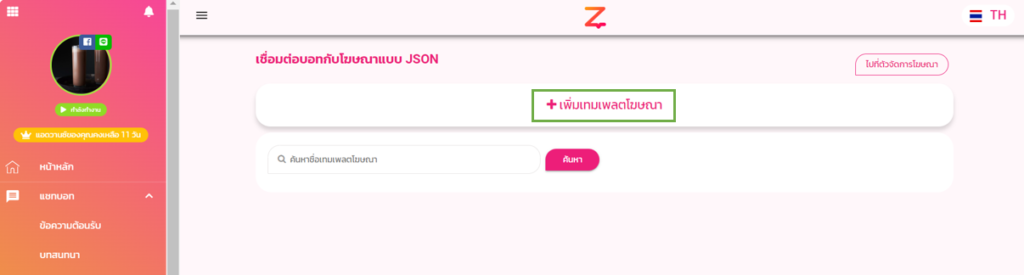
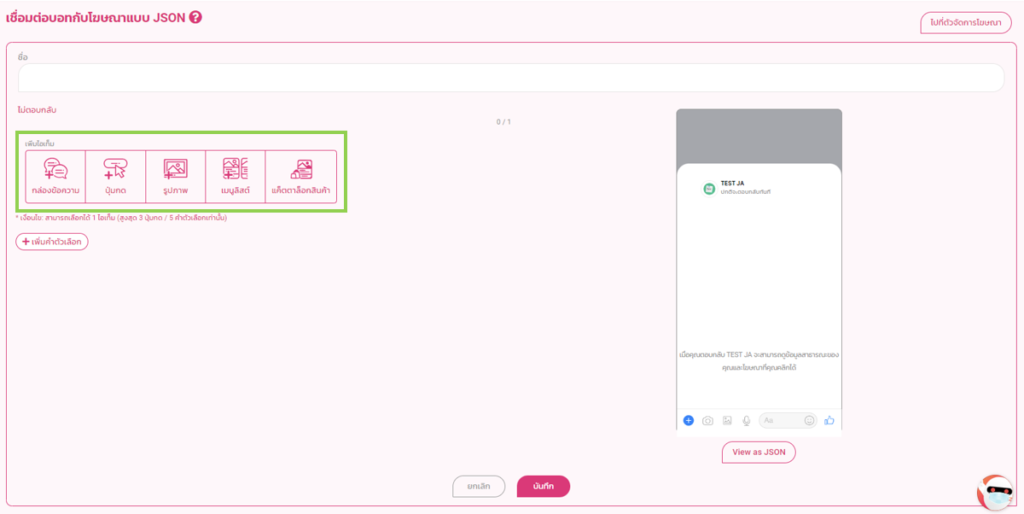
*หมายเหตุ : ถ้าสร้างไอเท็มแบบเมนูลิสต์ จะต้องมีการตั้งค่าปุ่มด้วย หากไม่ตั้งค่าจะไม่สามารถใช้งานเทมเพลตข้อความแบบเมนูลิสต์ได้
**เงื่อนไขการสร้างเทมเพลตข้อความ : สามารถเลือกได้ 1 ไอเท็ม (สูงสุด 3 ปุ่มกด / 5 คำตัวเลือกเท่านั้น)
2. เมื่อสร้างเทมเพลตโฆษณาที่ต้องการเรียบร้อยแล้ว สามารถตรวจสอบตัวอย่างโฆษณาทางด้านขวา เพื่อดูว่าในมุมลูกค้าจะเห็นเทมเพลตโฆษณาที่เราสร้างเป็นแบบไหน
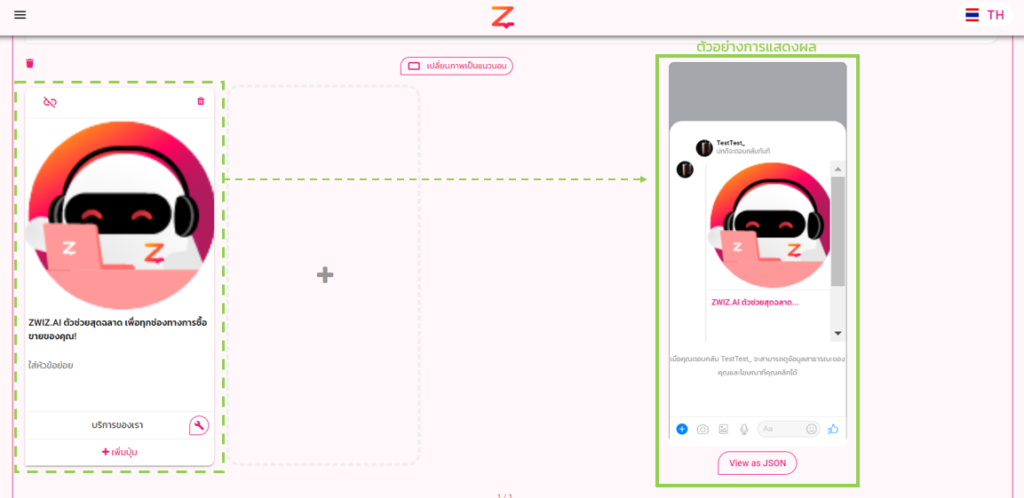
3. หากพอใจกับเทมเพลตที่สร้าง และต้องการที่จะนำรูปแบบโฆษณาที่เราสร้างไปเชื่อมกับโฆษณาในหน้า Facebook Ads Manager ให้ทุกท่านกดบันทึก ไปที่ปุ่ม View as JSON และกด คัดลอก เพื่อคัดลอกโค้ดจากฝั่งหลังบ้าน Zwiz รอไว้ก่อนได้เลย
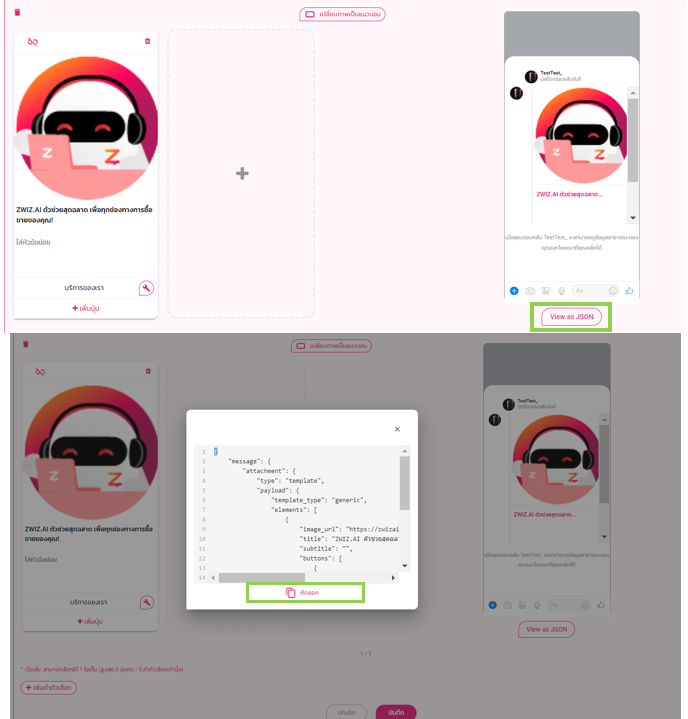
🔆 ถัดมาจะเป็นวิธีการนำเทมเพลตที่เราออกแบบ ไปเชื่อมทางฝั่ง Facebook Ads Manager นะคะ 🔆
ทั้งนี้สำหรับท่านที่ต้องการตั้งค่าโฆษณาให้บอทตอบจาก Facebook Ads Manager โดยตรง โดยที่ไม่ต้องเชื่อมตัว Ads Simulator ผ่าน Zwiz สามารถทำตาม คู่มือการเชื่อมต่อโฆษณาแบบ Click to Messenger Ads ได้เลยค่ะ

แต่หากต้องการเชื่อมต่อโฆษณา โดยการตั้งค่าเทมเพลตผ่าน Zwiz หากมีการเชื่อมต่อโฆษณาเรียบร้อยแล้วก็สามารถทำตามขั้นตอนดังต่อไปนี้ได้เลยค่ะ ^^
วิธีการเชื่อมต่อโฆษณา Facebook กับเทมเพลตโฆษณาของ Zwiz.AI
- ล็อกอินเข้าไปในตัวจัดการโฆษณาของคุณ (Facebook Ads Manager) แล้วกด สร้างแคมเปญ
- เลือกประเภทการซื้อสำหรับการโฆษณาที่ต้องการ และเลือกวัตถุประสงค์เป็น การมีส่วนร่วมของลูกค้า (Click to Messenger) แล้วกดดำเนินการต่อ
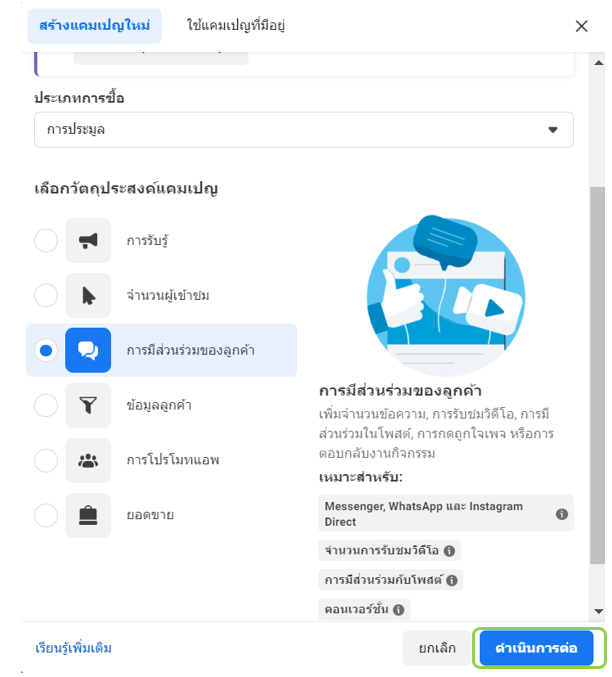
- จากนั้นตั้งงบประมาณ และตั้งค่ารายละเอียดที่ต้องการของชุดโฆษณาที่ต้องการตามปกติ
- เข้ามาที่การตั้งค่าการมีส่วนร่วมของ โฆษณาการมีส่วนร่วมของลูกค้าใหม่ (ส่วนนี้สามารถเปลี่ยนชื่อโฆษณาเป็นชื่อที่ต้องการได้นะคะ) และเลือกการตั้งค่าโฆษณาเป็นใช้โพสต์ที่มีอยู่แล้ว หรือ สร้างโฆษณาใหม่ได้เลยค่ะ
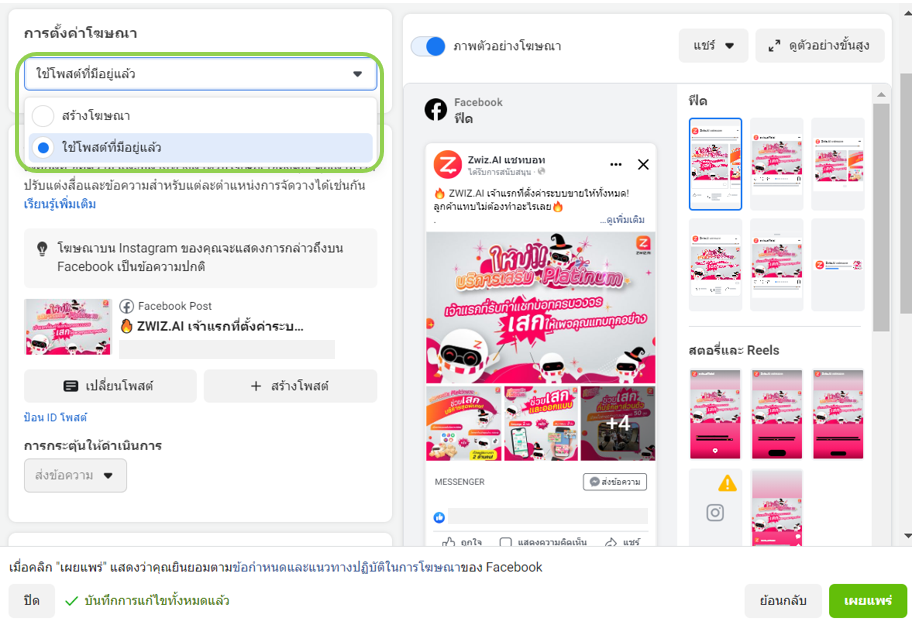
- หากเลือก โพสต์ที่มีอยู่แล้ว ให้กด เปลี่ยนโพสต์และเลือกโพสต์ที่ต้องการอีกครั้ง เพื่อทำการล้างค่าที่ Facebook ดึงมาจากการตั้งค่าโฆษณาอันเก่าของเราออกนะคะ
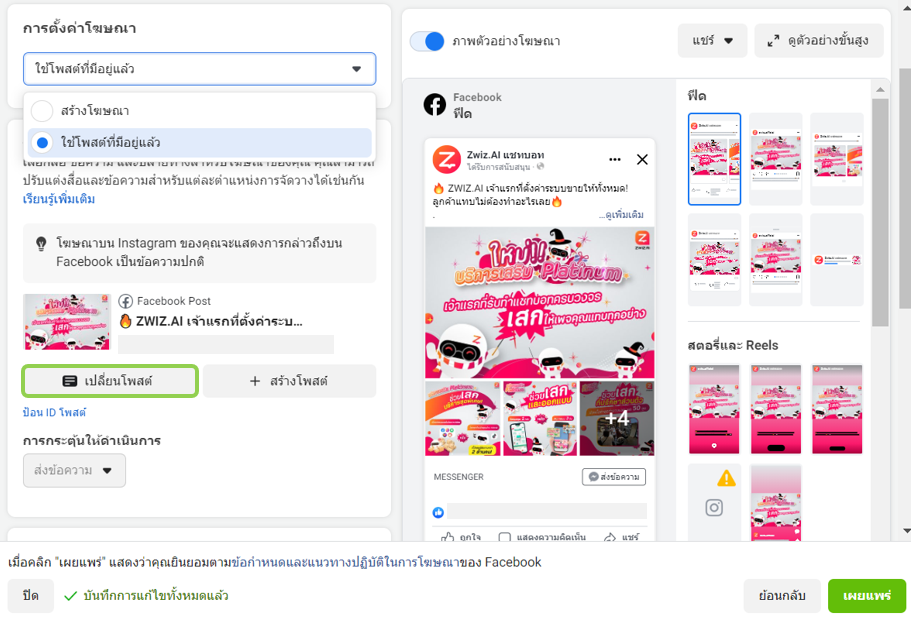
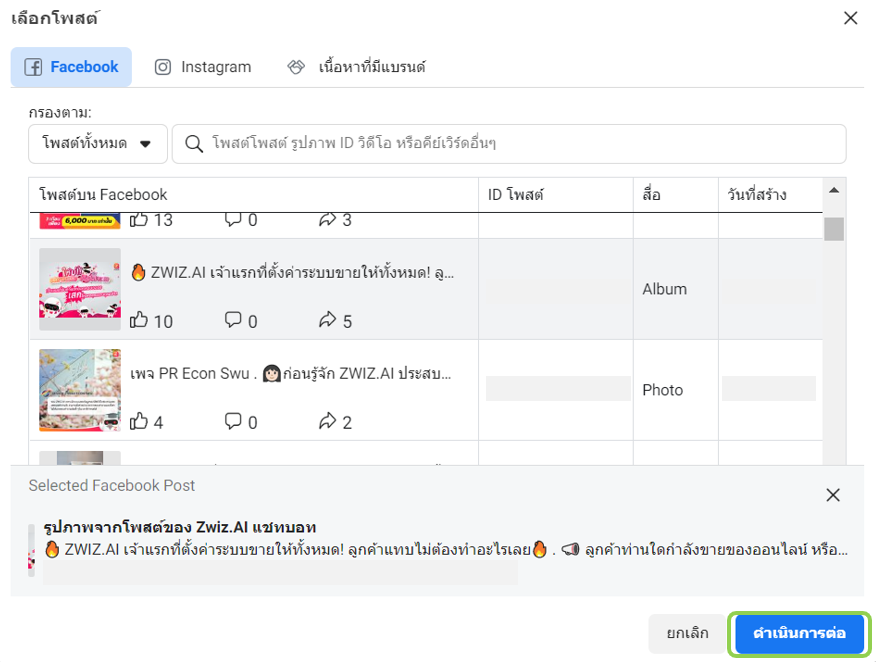
- ไปที่เทมเพลตข้อความเลือก การตั้งค่าขั้นสูง และกดปุ่มแก้ไข
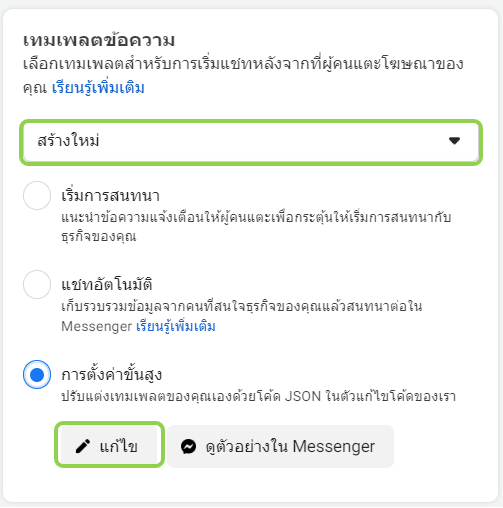
- ล้างค่าโค้ด JSON ทั้งหมดจนช่องด้านซ้ายขึ้นเป็น Empty JSON ดังรูป
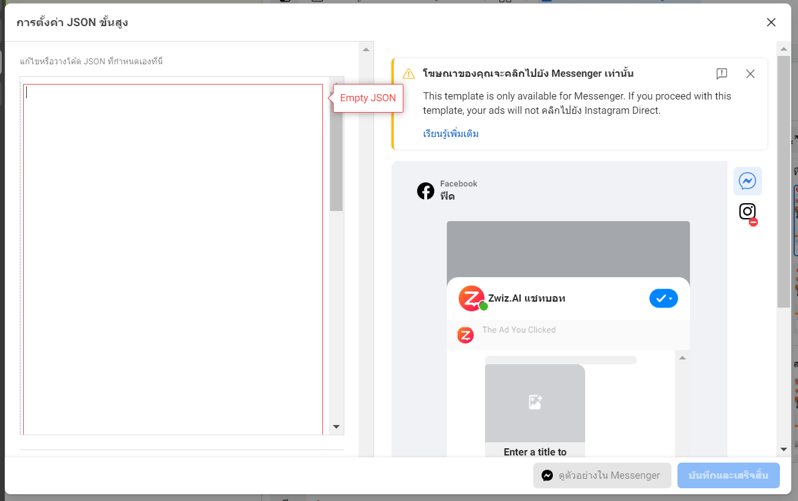
- นำโค้ดที่เคย Copy จากหลังบ้านของ Zwiz ในข้อที่ (3.) มาวางในช่อง Empty JSON หลังจากนั้นกด “บันทึกและเสร็จสิ้น”ได้เลยค่ะ
👉🏻 เมื่อเรียบร้อยแล้ว แนะนำให้ตรวจสอบรายละเอียดโฆษณาของเราอีกรอบ หรือสามารถกด ดูตัวอย่างใน Messenger เพื่อดูตัวอย่าง Template ของโฆษณาที่บอทจะตอบในแชทของลูกค้า
🟢 หากตรวจสอบรายละเอียดเรียบร้อย กดปุ่ม เผยแพร่ เพื่อยิงโฆษณาไปหาลูกค้าได้เล้ยยย!
เพียงเท่านี้ก็สามารถออกแบบและการตั้งค่า Template คำตอบโฆษณาอย่างง่ายดายได้แล้ว ❤️

ขั้นตอนสุดท้าย เราจะมาดูวิธีการเชื่อมปุ่ม/ข้อความต่างๆ ให้บอทตอบกันค่ะ
ตัวอย่างการตั้งค่าแชทบอทตามในรูปข้างล่างนี้ (คลิกเพื่ออ่านเพิ่มเติมการตั้งค่าในหัวข้อบทสนทนา)
1. นำคำถามที่พบบ่อย หรือข้อความที่เราตั้งไว้ในตัวจัดการโฆษณาของ Facebook ในขั้นตอนที่แล้ว ในที่นี้จะยกตัวอย่างจากที่ตั้งค่าไว้ว่า “มีแพ็คเกจอะไรบ้าง” ซึ่งเป็นการเอาประโยคนี้มาจากฝั่งที่ เมื่อลูกค้าพิมพ์ว่า ตามรูปข้างล่าง
2. คำตอบของแชทบอทเรา สามารถตั้งค่าได้ตามที่ต้องการ ว่าต้องการให้ลูกค้าเห็นการแสดงผลเป็นปุ่มกด, สไลด์โชว์ หรือ จะเป็นรูปภาพอย่างเดียวก็ได้ค่ะ
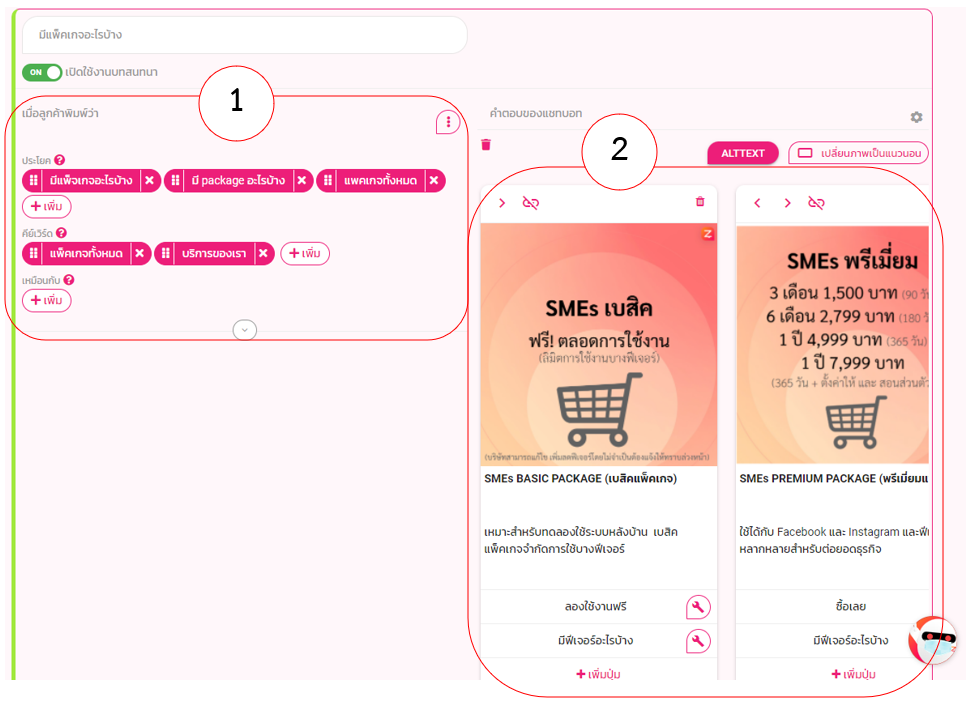

✏️ ฟีเจอร์นี้สามารถใช้งานได้ตั้งแต่ Basic โดยจะจำกัดจำนวน Template ตามจำนวนบทสนทนาที่สามารถใช้ได้ในแพ็กเกจเลยค่ะ (เช่น Basic ใช้ได้ 10 เทมเพลต, Premium ใช้ได้ 100 เทมเพลต, Advanced ใช้ได้ 300 เทมเพลต)
ติดตั้งเลย!
หากคุณมีคำถาม หรือ ต้องการให้ทีมงานช่วยเหลือ
คลิกที่ “รูปน้อง Zee” หรือ ติดต่อที่เพจ ZWIZ.AI หรือ เข้า Group ZWIZ.AI
เพื่อคุยกับทีมงานได้เลย