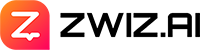บล็อกนี้จะหยุดอัปเดตเนื้อหาตั้งแต่วันที่ 15 พฤษภาคม 2023 อ่านเวอร์ชั่นอัปเดตล่าสุดได้ที่ลิงก์นี้ : คลิกที่นี่
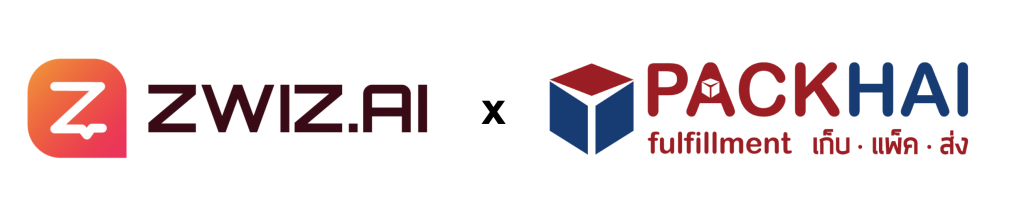
สำหรับลูกค้าที่ใช้บริการทั้ง ZWIZ.AI แชทบอท และ Packhai ระบบ Fulfillment เก็บแพ็คส่ง อยู่แล้ว ต้องบอกว่าอันนี้เป็นข่าวดีมากๆค่ะ เพราะทั้ง 2 ระบบมีการเชื่อมต่อหลังบ้านกันแล้ว ส่วนลูกค้าท่านไหนที่ใช้แค่ระบบใด ระบบนึงอยู่ ลองมาดูประโยชน์กันค่ะ ว่าถ้าใช้ 2 ระบบเข้าด้วยกัน มันดียังไง
- ในมุมของแชทบอท เราใช้แชทบอทของ ZWIZ.AI ได้เหมือนเดิม ตั้งค่าการตอบกลับข้อความ ตอบกลับคอมเมนต์ ดูระบบวิเคราะห์ลูกค้า วิเคราะห์ยอดขาย ตั้งค่าส่วนลด และช่องทางการชำระเงิน
- ในมุมของระบบ Fulfillment ทาง Packhai จะช่วยดูแลในมุมการจัดการสต็อก สามารถรวบรวมสต็อกจากหลายๆที่ ไว้ในที่เดียว เช่น จาก shopee, จาก lazada, จาก website etc. ซึ่งก็จะทำให้เราบริหารสต็อกได้แม่นยำและง่ายขึ้น (แทนที่จะลงสินค้าบนระบบของ ZWIZ.AI ก็ไปลงสินค้ากับระบบ Packahai แทน)
- เมื่อเชื่อมต่อกันแล้ว นอกจากจะจัดการสต็อกได้ง่ายขึ้น ระบบยังช่วยเรื่องการแจ้งเลข Tracking / เลขพัสดุ ให้กับลูกค้าอัตโนมัติอีกด้วย
มุมลูกค้าสะดวกสุดๆ
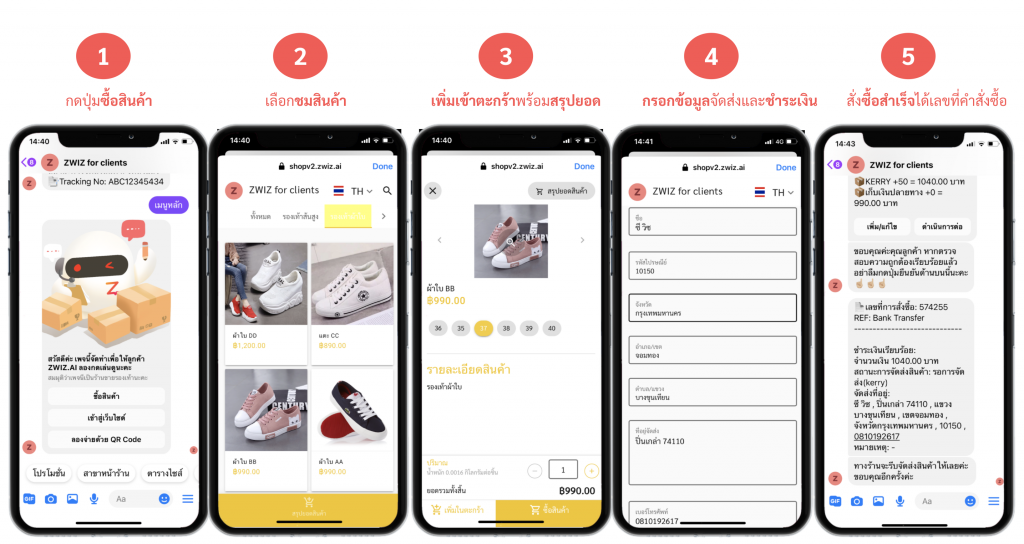
มุมร้านค้ามาดูวิธีการเชื่อมต่อกันค่ะ
- ติดตั้ง ZWIZ.AI แชทบอท วิธีติดตั้ง (เริ่มต้นทดลองฟรี)
- สมัคร Packhai (รายละเอียดค่าบริการ)
STEP 1: ลงสินค้ากับ Packhai ให้เรียบร้อย
Note: หากลงสินค้าเสร็จแล้ว จะต้องรอคลังสินค้านับจำนวนสินค้าและ approved ก่อนนะคะ ถึงสามารถดึงสินค้าไปที่ซีวิซได้
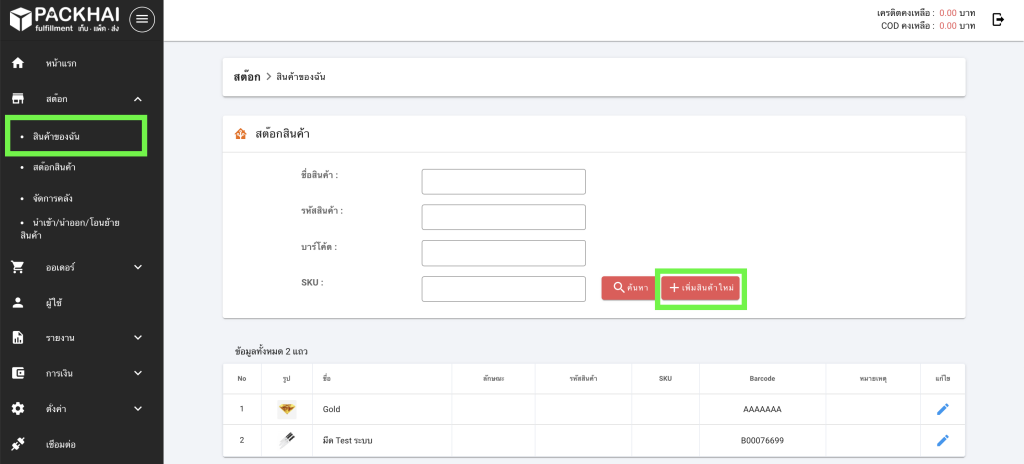
STEP 2: เข้าหลังบ้านของ ZWIZ.AI
ไปที่ “บริการร้านค้าครบวงจร” (Shop Service) >> “ช่องทางการขนส่ง” (Shipping Method)
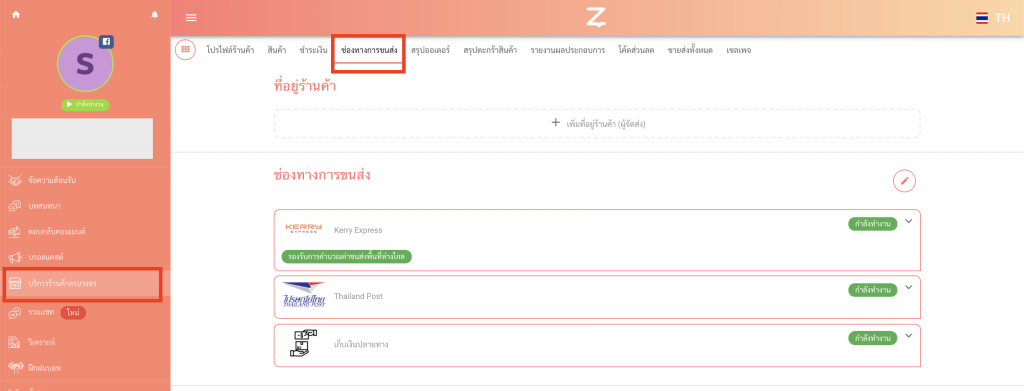
STEP 3: เลื่อนลงมาด้านล่างจะเห็นโลโก้ “PACKHAI”
3.1 จะมีให้กดปุ่ม “สมัคร Packhai” กดเพื่อสมัครได้เลยค่ะ (หากสมัครไว้แล้ว กดปิดหน้าต่างได้เลย)
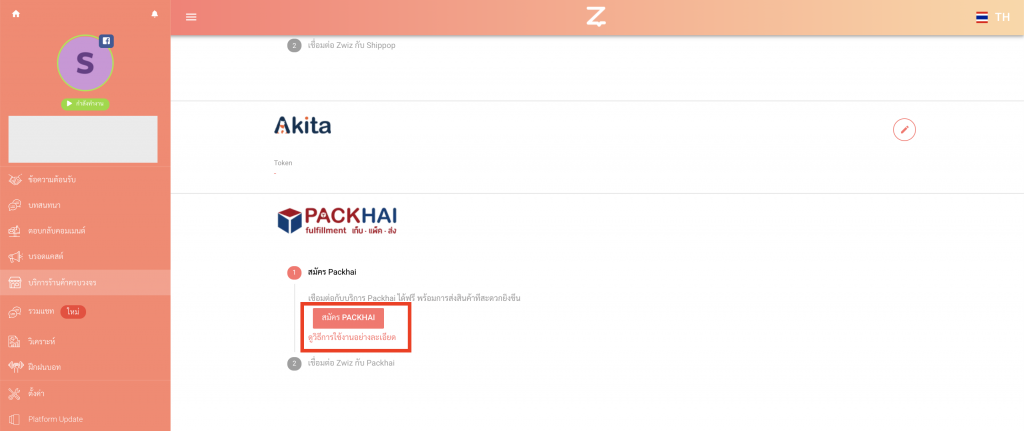
3.2 ช่องกรอก “Packhai Token” ในส่วนนี้สามารถขอ Token นี้จากทาง Packhai เพื่อนำมาใส่ในช่องได้เลยค่ะ เมื่อกรอกแล้ว ให้กด “บันทึก”
Note: 1 Token สำหรับ 1 เพจนะคะ กรณีลูกค้ามีหลายเพจแล้วอยากใช้สต็อกรวมกัน สามารถขอ Token จากทาง Packhai ได้เลยค่ะ
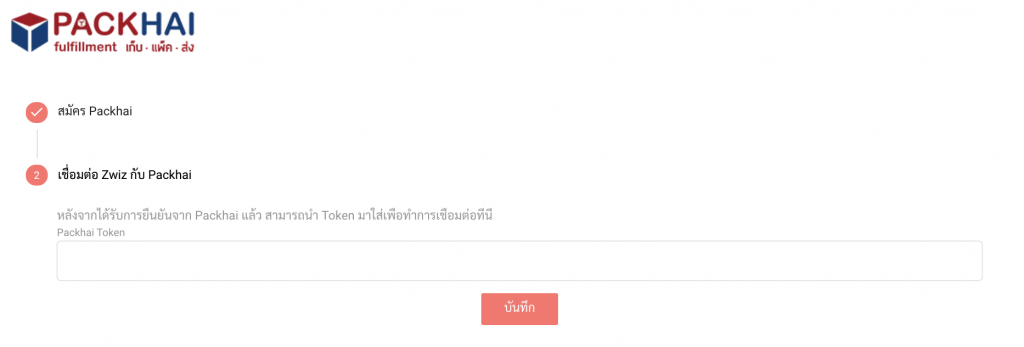
STEP 4: ในหน้าเดียวกันนี้ จะมีหัวข้อชื่อ “ช่องทางการขนส่ง”
ในส่วนนี้ระบบจะขึ้นโลโก้แบรนด์ขนส่งต่างๆให้ร้านค้าสามารถเลือกเปิดใช้งานได้ ซึ่งใต้โลโก้ของแบรนด์ขนส่งต่างๆจะมีระบุอยู่ว่าแบรนด์นั่นๆสามารถใช้งานร่วมกับ Packhai ได้หรือไม่ (หากต้องการใช้ Packhai ต้องเลือกเปิดแค่ขนส่งที่รองรับ Packhai เท่านั้นนะคะ)
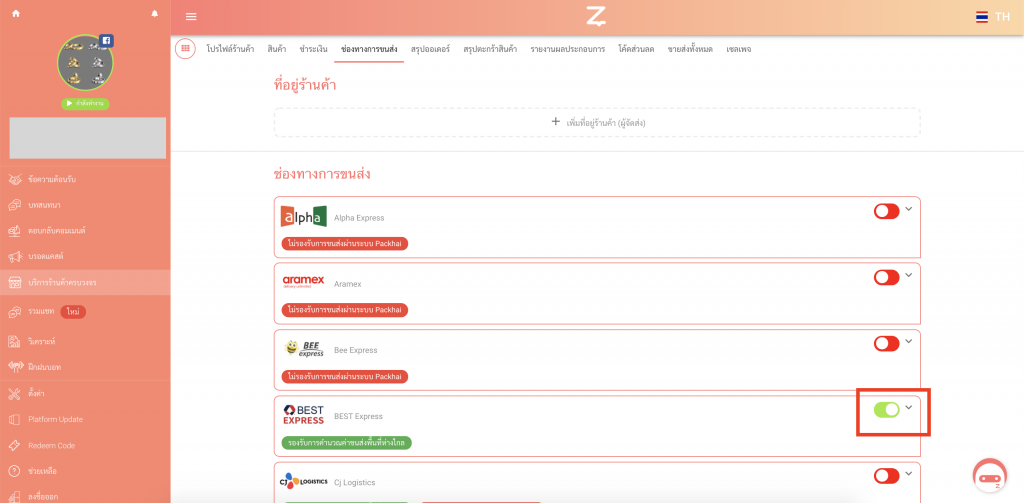
STEP 5: สเต็ปนี้คือการดึงเอาสินค้าจาก Packhai มาโชว์ในระบบของซีวิซเพื่อให้ลูกค้าเราได้เลือกช็อปสินค้าได้ค่ะ
ไปที่แถบ “บริการร้านค้าครบวงจร” (Shop Service) >> สินค้า (Products) >> Import Packhai
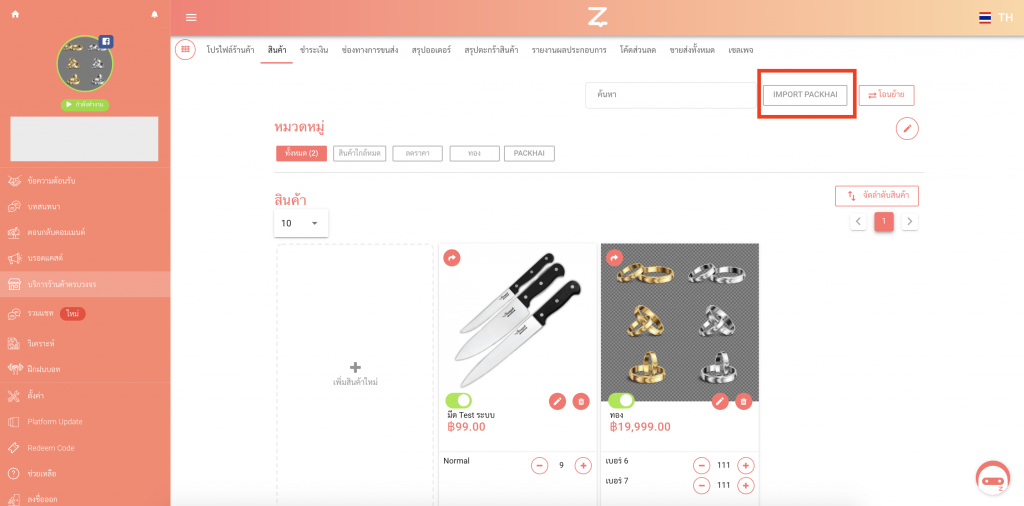
Note: ร้านค้าจะไม่สามารถแก้ไขจำนวนสต็อกในหน้าซีวิซได้นะคะ แต่จะสามารถแก้ไขชื่อ และราคา ได้ในหน้าซีวิซค่ะ
พอเพิ่มสินค้าเสร็จเรียบร้อยแล้ว อย่าลืมทำปุ่มให้ลูกค้าสามารถกดเข้ามาเลือกชมสินค้าได้นะคะ วิธีการเชื่อมปุ่มกดให้ลิงก์มายังร้านค้า
เท่านี้ก็เสร็จสิ้นการตั้งค่าแล้วค่ะ
ทีนี้ แล้วเวลามีออเดอร์เข้า / เวลาลูกค้าสั่งซื้อมาจะเป็นยังไงต่อ ??
เมื่อลูกค้าซื้อมา Step 1:
คำสั่งซื้อ/ออเดอร์ จะถูกรวบรวมไว้ให้ในบริการร้านค้าครบวงจร (Shop Service) >> สรุปออเดอร์ (Order Summary)
เมื่อลูกค้าซื้อมา Step 2:
ร้านค้าสามารถเลือกคำสั่งซื้อในหน้านี้ แล้วกดส่งข้อมูลไปให้ Packhai ที่ปุ่ม “ส่งกับ Packhai” ได้เลย (ตามรูปด้านล่าง)
Note: ทาง Packhai จะรองรับแค่บางขนส่งนะคะ สามารถเช็คได้ใน Step 3 ว่าขนส่งเจ้าไหนใช้ Packhai ได้บ้าง
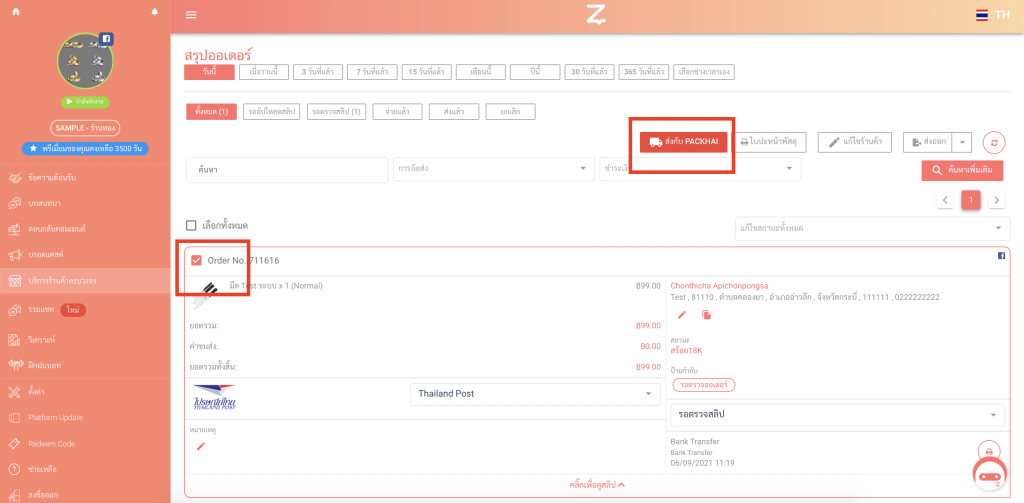
พอข้อมูลถูกส่งไปให้ Packhai หลังบ้านของ Packhai ก็จะมีออเดอร์นั่นขึ้นมาค่ะ (มีแจ้งใน “ช่องทาง” ด้วยค่ะ ว่าออเดอร์นี้มาจาก ZWIZ.AI)
ในส่วนหลังบ้านของ Packhai สถานะจะออโต้เป็น “รอแพ็ค” ทันที แปลว่าร้านค้าไม่ต้องกดอะไรเพิ่มเติมแล้วค่ะ หากมีการจัดส่งสำเร็จ ระบบก็จะส่งเลขพัสดุให้กับลูกค้าทันที (ส่งไปยังช่องทางที่ลูกค้าซื้อมา เช่น ซื้อผ่าน Facebook Messenger ก็จะส่งไปให้ทางนั่น)

หมายเหตุ: ร้านค้าจะต้องกดปุ่ม “Import packhai” จากหลังบ้านซีวิซทุกครั้ง เพื่ออัพเดตสต็อกให้ตรงกับ Packhai
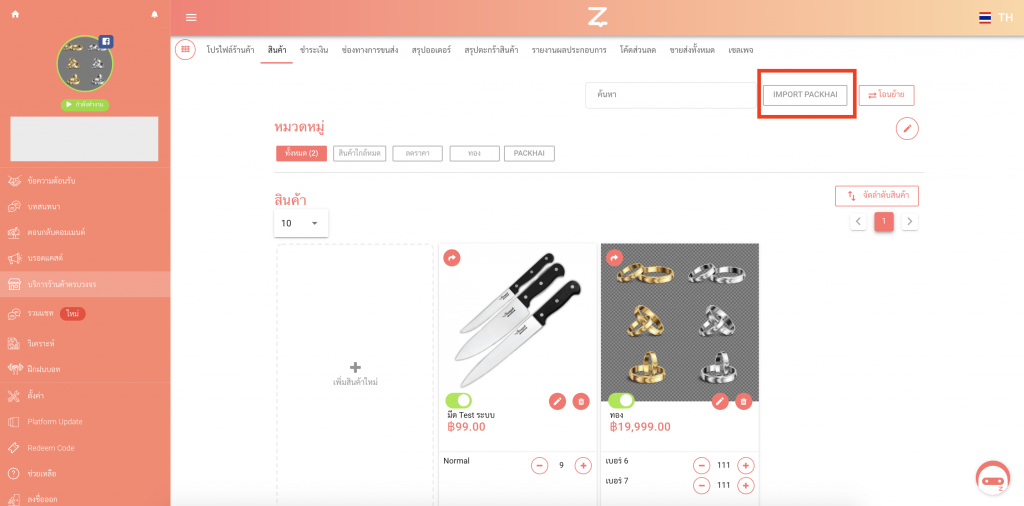
หากคุณมีคำถาม หรือ ต้องการให้ทีมงานช่วยเหลือ
คลิกที่ “รูปน้อง Zee” หรือ ติดต่อที่เพจ ZWIZ.AI หรือ เข้า Group ZWIZ.AI
เพื่อคุยกับทีมงานได้เลย