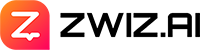บล็อกนี้จะหยุดอัปเดตเนื้อหาตั้งแต่วันที่ 15 พฤษภาคม 2023 อ่านเวอร์ชั่นอัปเดตล่าสุดได้ที่ลิงก์นี้ : คลิกที่นี่
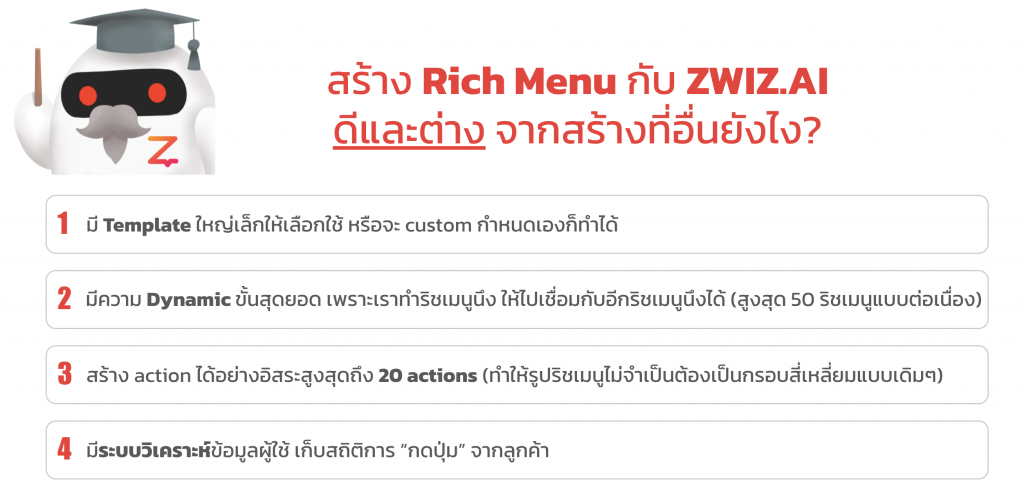
ลองเล่นริชเมนูของ ZWIZ ได้ : https://lin.ee/AAcfS3r
วันนี้เราจะมาสอนสร้าง Rich menu บน Line Official โดยใช้ระบบของ ZWIZ กันค่ะ ง่ายยนิดเดียวว!! ไปสร้างพร้อมกันนเลยค่า!!
1. กดเข้ามาที่ เว็บ https://app.zwiz.ai/products
จะเจอสองหัวข้อหลักใหญ่ๆ ให้คลิกเลือกไปที่ ระบบสร้างริชเมนู และคลิก “เริ่มต้นใช้งาน”
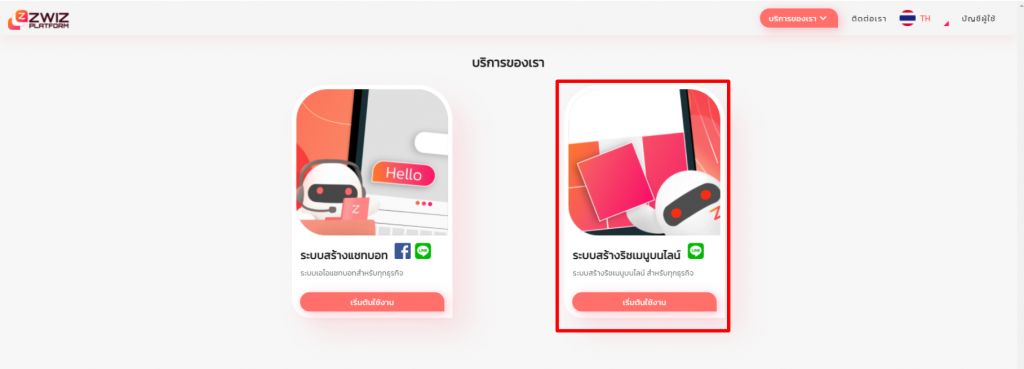
2. ทำการ คลิก“เข้าสู่ระบบ”
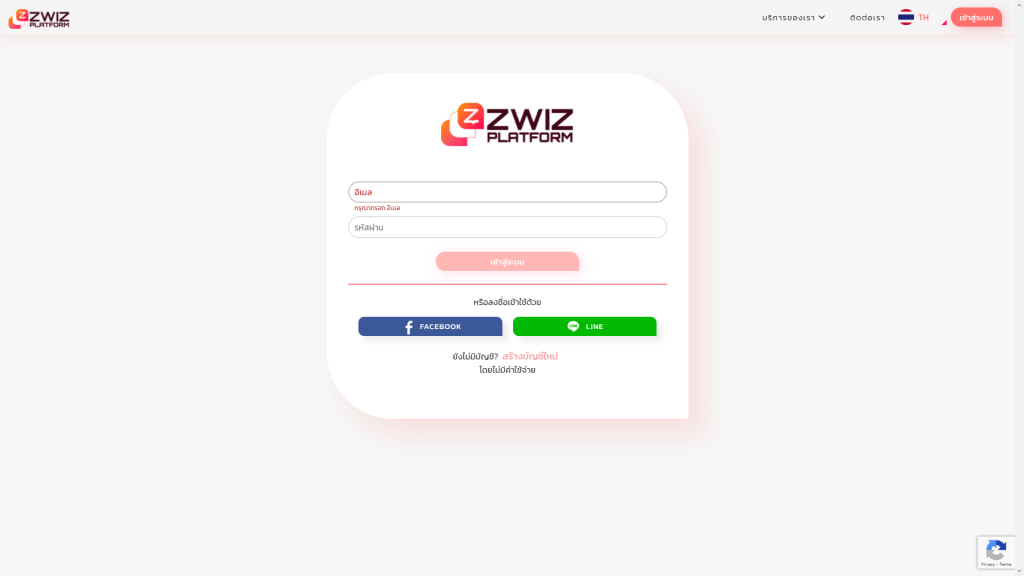
3.คลิกคำว่า“เพิ่ม” เพื่อเริ่มต้นสร้าง ริชเมนู
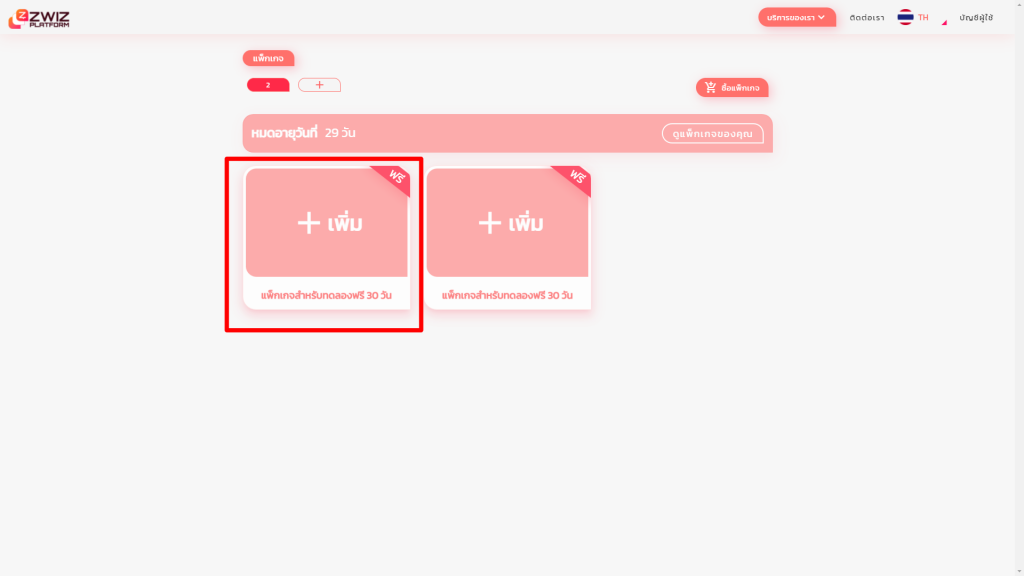
ทีนี้เราจะมาเริ่มสร้างริชเมนูกันนน โดยมี 6 ขั้นตอนง่ายๆค่ะ
ขั้นตอนที่1 : เลือกเทมเพลต
เราสามารถเปลี่ยนชื่อริชเมนู ได้ตามต้องการของลูกค้าเลยนะคะ ในช่องที่เขียนว่า “ชื่อ”
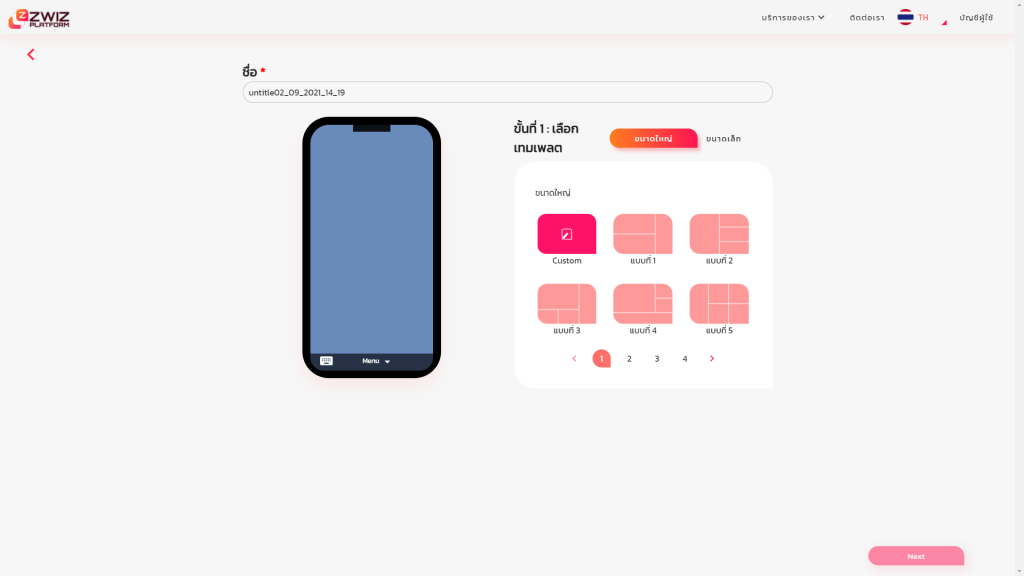
เมื่อทำการเปลี่ยนชื่อตามต้องการเสร็จแล้ว สามารถเลือก เทมเพลตที่ต้องการได้เลยค่า
เลือกได้ทั้งขนาดใหญ่ และขนาดเล็ก มีให้เลือกหลากหลายแบบ หรือว่าเราอยากจะวาดกำหนดขนาดกรอบเอง ไม่อยากจะให้มีรูปแบบตายตัว ก็เลือกจะเลือกแบบ Custom เองก็ได้ค่ะ
ลองมาดูทั้ง 2 กรณีกันค่ะ
กรณีที่1: เลือก เทมเพลตแบบ “Custom” หรือ กำหนดเอง
สำหรับการเลือก Template แบบนี้ จะเป็นฟีเจอร์ที่ให้คุณออกแบบริชเมนูได้อย่างอิสระมากๆ และสามารถสร้างริชเมนูให้ “แตกต่าง” จากคนอื่น แบบล้ำๆ กันได้เลย
1.1 ในกรอบที่ 1 อัพโหลดรูป แล้วมาสร้างกรอบเพื่อกำหนดจุดต่างๆ เพื่อให้ลูกค้ากดแล้วนำพาไปที่ต่าง ๆ (รูปประกอบด้านล่าง)
1.2 ในกรอบที่ 2 สร้างกรอบขึ้นมาเอง กำหนดจุดต่างๆ สำหรับให้ลูกค้ากดแล้วนำพาไปที่ต่าง ๆ (รูปประกอบด้านล่าง)
เมื่อสร้างกรอบแล้ว ยังสามารถแก้ไขในกรอบได้ด้วย โดยกดไปที่ รูปดินสอ ในกรอบที่ 3
(หรือหากใครอยากจะทำ 1.2 ก่อนแล้วค่อย 1.1 ก็ได้เช่นกันนะคะ สร้างกรอบ เทสี ได้ตามใจชอบเลย)
หมายเหตุรูปไอคอน ในกรอบที่ 3 คือ

กดไอคอนรูปกล่องสีเหลี่ยมนี้เมื่อต้องการจะสร้างกรอบขึ้นมาอัตโนมัติ

กดไอคอนรูปถังขยะ เมื่อต้องการลบกรอบที่ไม่ต้องการ

กดไอคอนรูปดินสอ เมื่อต้องการจะแก้ไขในกรอบที่เลือก จะเป็นการใส่ภาพ,ใส่สีในกรอบ หรือใส่ TEXT ในกรอบได้หมดเลยค่า
เมื่อได้แบบที่คุณต้องการแล้ว กด>>>>” ถัดไป” ได้เลยค่า
*ในกรณีที่คุณเลือกทำแบบ custom ให้ข้ามไปอ่านขั้นตอนที่ 4 คือการเลือกแอคชั่นได้เลยค่า**
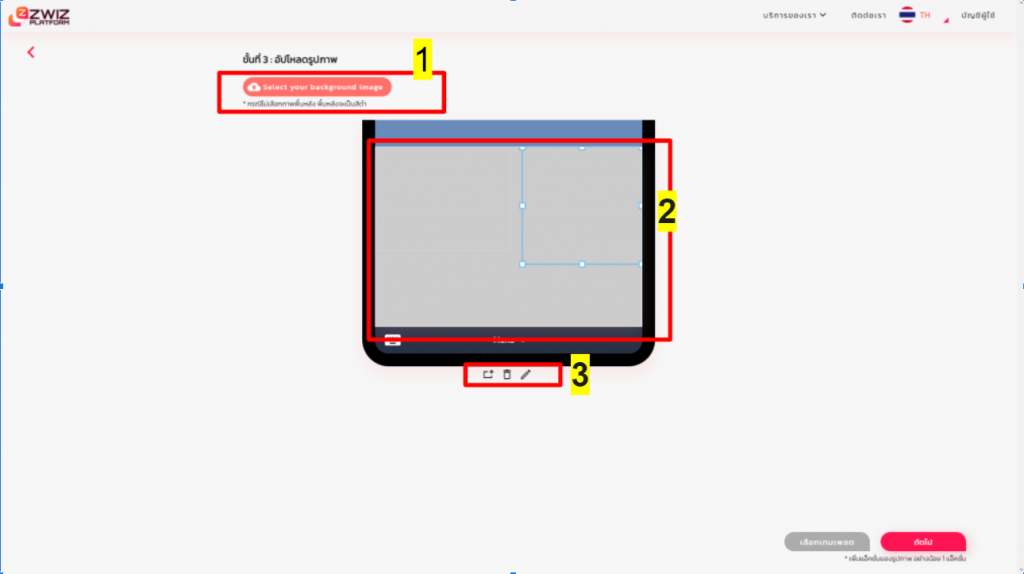
ตัวอย่างการใช้ Template แบบ Custom (กำหนดเอง)
ซีวิซสร้างรูปด้านล่างขึ้นมา เพื่อจะนำไปใช้ในส่วน Rich Menu
- เราอัพโหลดรูปนี้ ตามสเต็ป 1.1 ด้านบน
- เราตีกรอบแบบสเต็ป 1.2 ด้านบน เพื่อกำหนดจุดต่างๆ ให้สามารถกดได้ เราตีกรอบตรงตำแหน่งคำว่า “ซื้อแพ็คเกจ” “มีแพ็คเกจอะไรบ้าง?” “โปรโมชั่น” “ติดต่อแอดมิน” “ทดลองใช้งาน”
- จากนั้นข้ามไปดูตามขั้นตอนที่ 4 เพื่อสร้างปุ่มกด นำพาลูกค้าไปที่ต่างๆที่เรากำหนดได้เลยค่ะ
แน่นอนว่าถ้าเราเลือก Template ที่เป็นกรอบสี่เหลี่ยมมาให้อยู่แล้ว เราจะไม่สามารถกำหนดจุดหรือตำแหน่งในการทำปุ่มกดต่างๆได้อย่างอิสระตามรูปที่มีได้ ดังนั้นหากใครอยากมี Rich Menu แบบไม่ซ้ำใคร ซีวิซขอแนะนำเป็นการสร้างแบบ Custom ไปเลยโลดดดด 🎉

กรณีที่2: ที่เลือก เทมเพลตที่มีให้ จะขนาดใหญ่ หรือ ขนาดเล็ก
โดยทำการเลือกขนาดเทมเพลตที่ต้องการ ตรงกรอบที่1 มีทั้งขนาดใหญ่ และ ขนาดเล็ก
จากนั้นทำการเลือกรูปแบบเทมเพลตที่ต้องการเลยค่า ในกรอบที่2
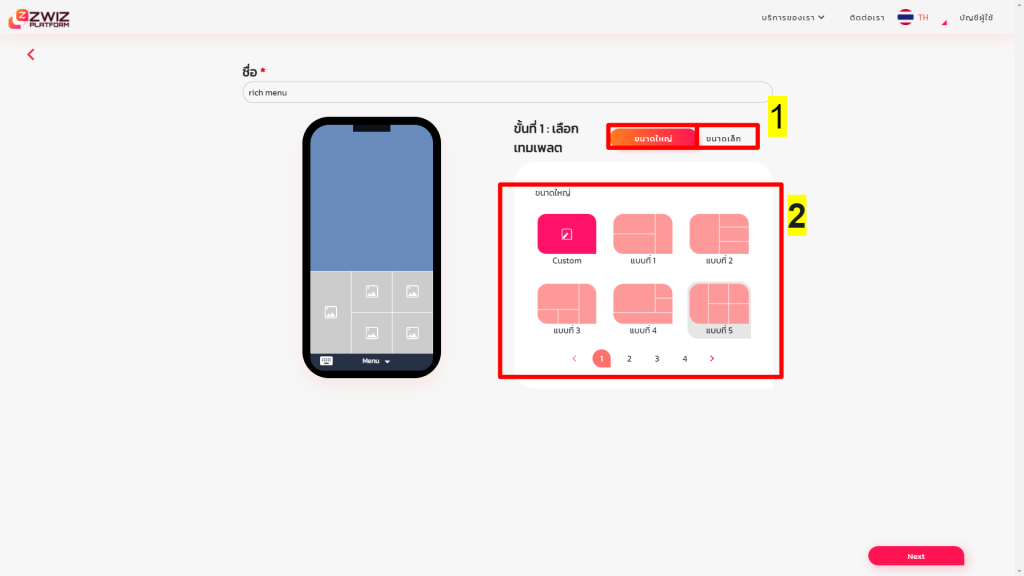
เมื่อได้รูปแบบเทมเพลตที่คุณต้องการแล้ว ทำการกด >>>> “ถัดไป” ได้เลยค่า
ขั้นตอนที่ 2 : เลือกรูปแบบที่จะอัปโหลดภาพ
จะมีให้ท่านเลือกระหว่างจะอัปโหลดภาพ “แบบภาพเดี่ยว” หรือว่า “แบบหลายภาพ”
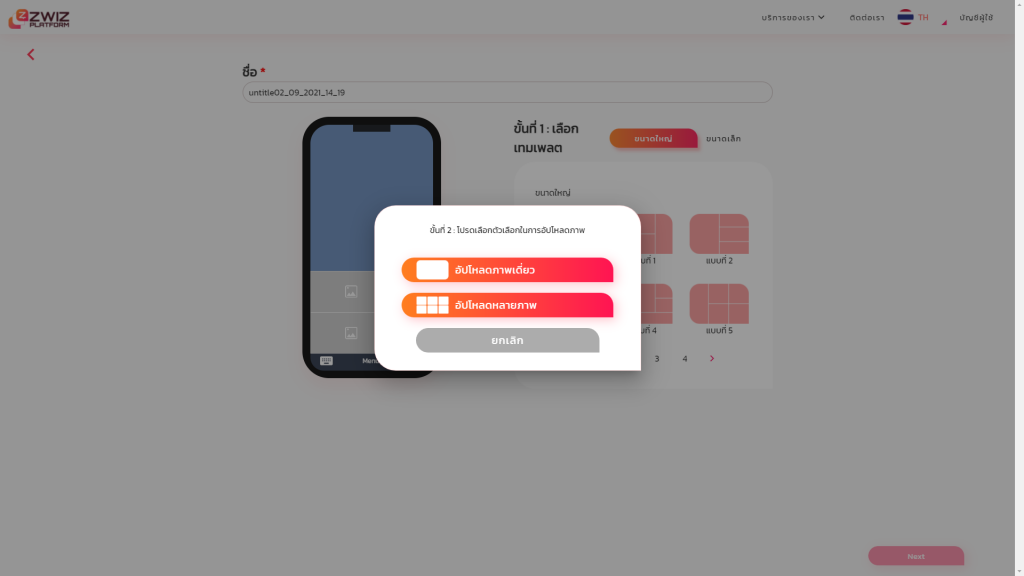
“การอัปโหลดภาพเดี่ยว” กับ “การอัปโหลดหลายภาพ” แตกต่างกันอย่างไร?
การอัปโหลดภาพเดี่ยว คือ ในกรอบที่เราสร้างมานั้นจะไม่สามารถใส่ภาพเล็กๆ เพิ่มเติมได้ แต่จะเป็นการอัพภาพขนาดใหญ่ให้ครอบคลุมกรอบทั้งหมดที่เราเลือกเป็นภาพเดียวเท่านั้น
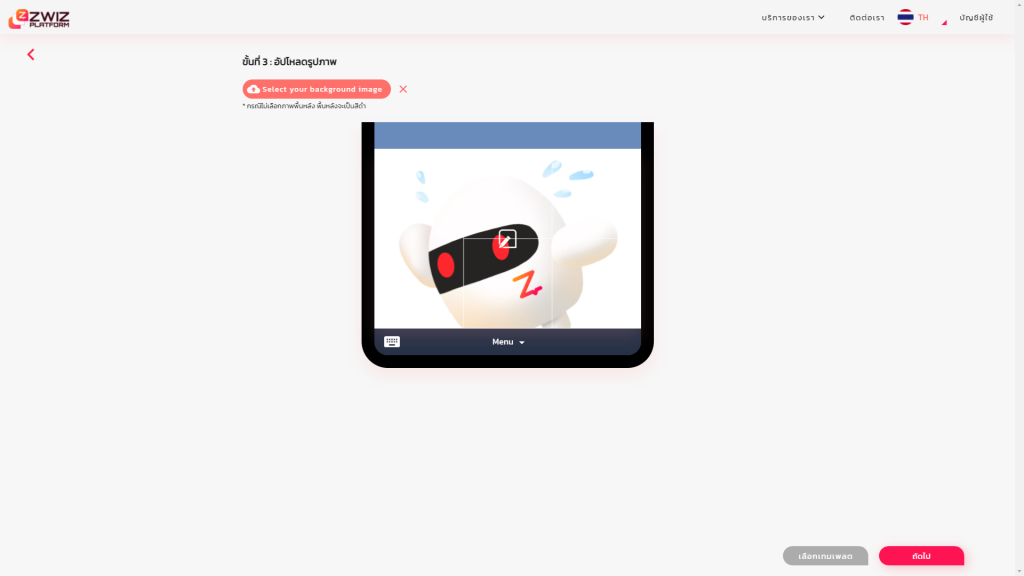
การอัปโหลดหลายภาพ คือ การนำภาพขนาดเล็กๆ มาใส่ในกรอบเทมเพลส ที่เราเลือกไว้ในขั้นตอนแรก แยกๆกันค่ะ
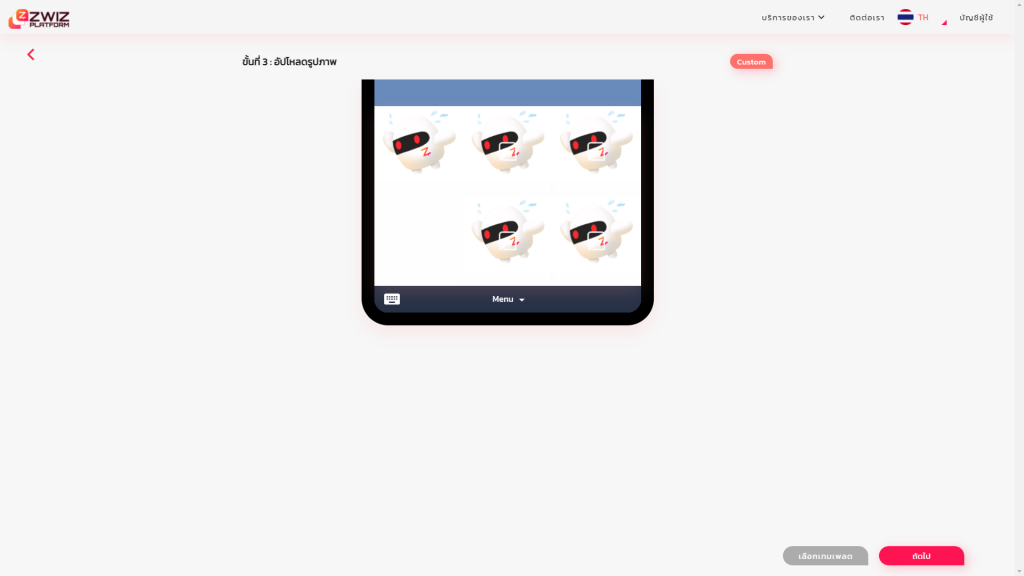
ขั้นตอนที่ 3 อัปโหลดรูปภาพ
ก็อัปโหลดรูปภาพตามแบบที่คุณต้องการได้เลยค่า
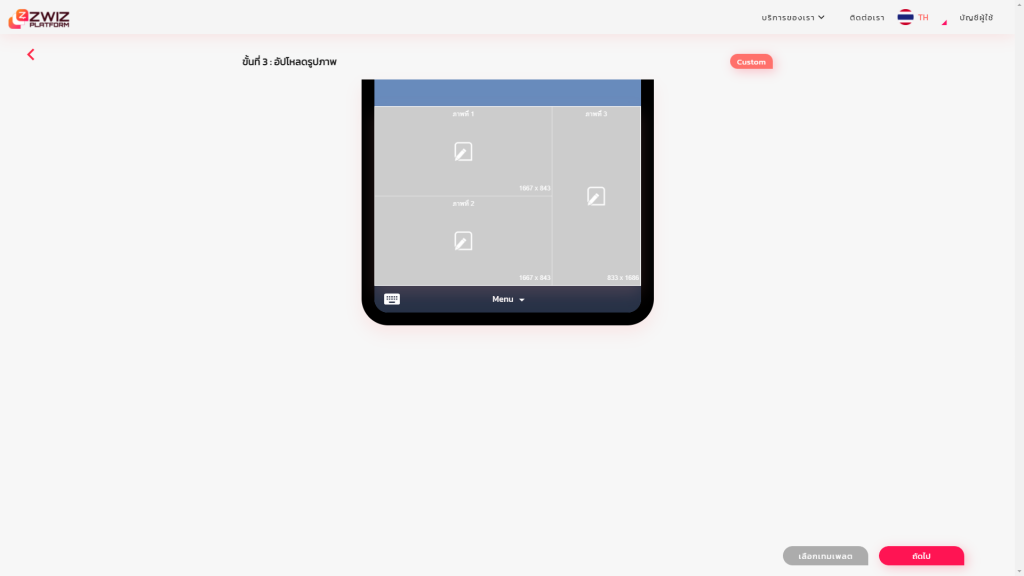
พอดำเนินการเสร็จแล้วก็ กด >>>>> “ถัดไป”
ขั้นตอนที่4 การเลือก action
ก่อนจะไปเรื่อง action กันนั้น ในหน้านี้สามารถ เลือกที่จะแสดงเส้นกรอบภาพ หรือจะซ่อนเส้นกรอบภาพของเราได้นะคะ
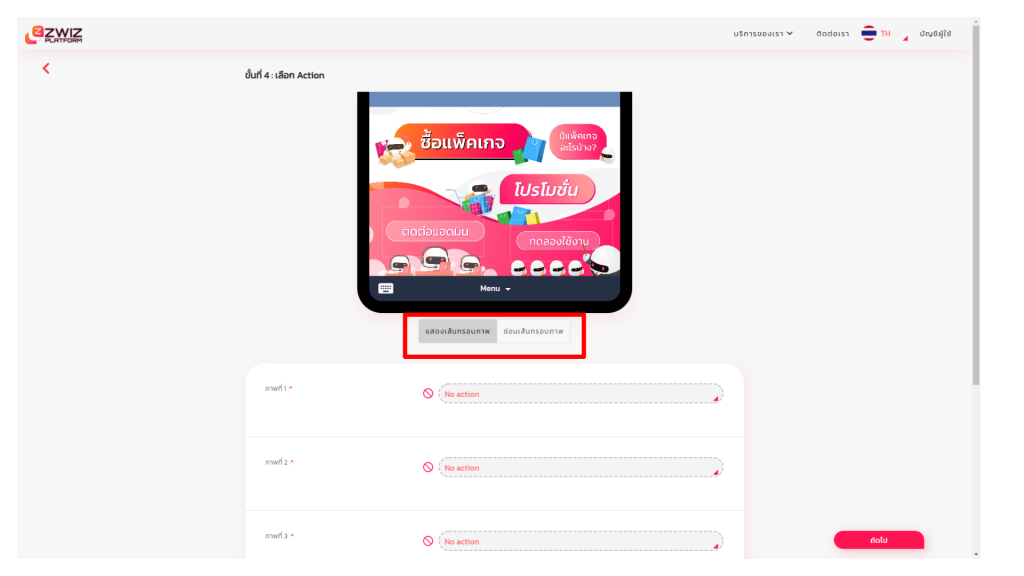
เอาละ เรามาเริ่มที่ปุ่ม action กันเลย
action คือการที่เมื่อลูกค้ากดลงไปในกรอบที่เราเลือกมาในแต่ละช่องนั้น อยากให้ลูกค้ากดลงไปแล้ว action ที่ตามต่อมาจะเป็นอย่างไรนั้น เราสามารถเลือกได้เลย
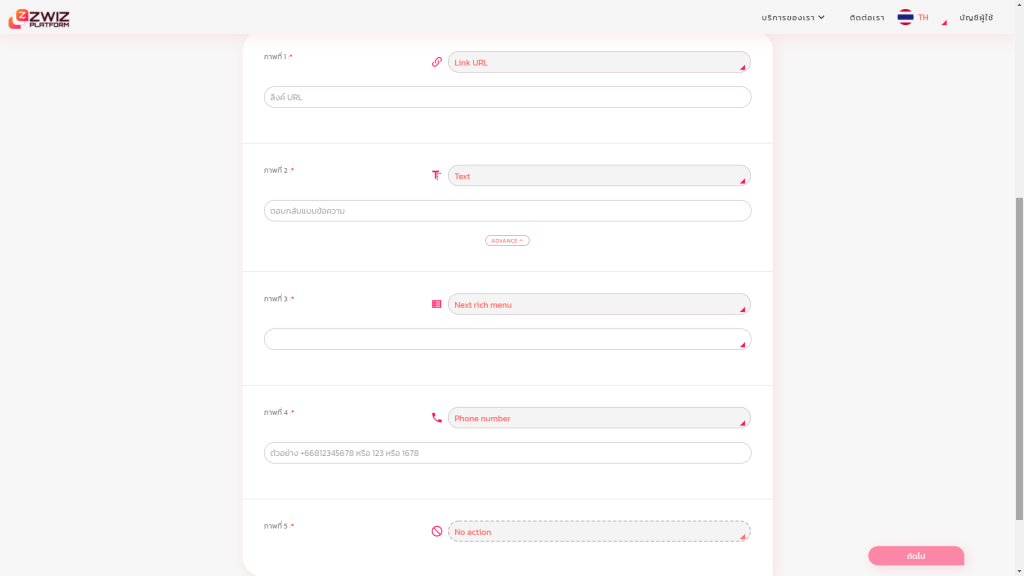
โดย action จะมีทั้งหมด 5 อย่างด้วยกัน มีอะไรบ้าง ไปเริ่มกันเล้ยยยยยย
1. Link URL : เราสามารถแนบลิ้งเว็บไซต์ ให้ลูกค้ากด เมื่อกดแล้วจะเข้าไปสู่เว็บไซต์ที่เราต้องการให้ลูกค้าเยี่ยมชมได้เลยค้า
2.TEXT : คือ เมื่อลูกค้ากด รูปที่เราแนบ text ไป จะเป็นการตอบกลับลูกค้าแบบเป็นข้อความ
และยังสามารถไปตั้งค่าแชทบอทของเราในหลังบ้าน ให้บอทตอบกลับคำที่เรากำหนดได้ด้วยนะคะ
สามารถอ่านวิธีตั้งค่าแชทบอทบทสนทนาได้ ใน blog : https://tinyurl.com/y44md9bp
3.Next Rich Menu (Dynamic Rich menu) 👑 : อันนี้จะเป็นฟีเจอร์ใหม่ที่เราอยากนำเสนอมากเลยค่ะ ทำเสร็จได้ริชเมนูต่างจากคนอื่นแน่นอน ซึ่งสำหรับตัวนี้ มันคือการที่เราสามารถกด rich menu นึง แล้วพาไปอีก rich menu นึงได้ ยกตัวอย่างเช่น เราทำริชเมนูไว้ 4 อัน เราสามารถทำให้ริชเมนู 4 อันนี้ลิงก์และเชื่อมต่อกันได้ นั่นหมายความว่า เราสามารถสร้างริชเมนูให้ต่อเนื่องกันได้แบบว้าวๆเลย
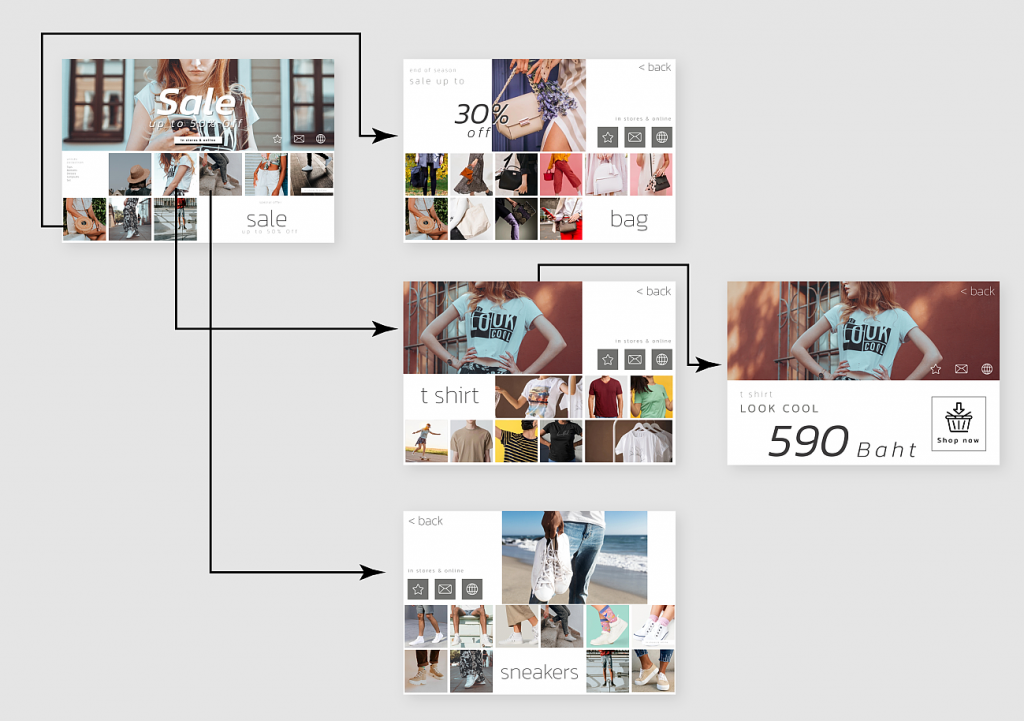
Idea 1: สามารถทำเป็นเรื่องราวสั้นๆ เชื่อม rich menu ให้กดไปเรื่อยๆได้
Idea 2: สามารถทำริชเมนูแบบแบ่งประเภทหัวข้อเรื่องได้ เช่น Rich menu 1 เกี่ยวกับสินค้า / Rich Menu 2 เกี่ยวกับ ช่องทางการติดต่อ
Idea 3: เราสามารถสร้างริชเมนูได้สูงสุดถึง 50 อัน ใน 1 ไลน์ เพื่อให้ลูกค้ากดปุ่มสอบถามไปยังริชเมนูต่อไปได้เรี่อยๆค่ะ “ย้อนกลับ”
Idea 4: สามารถสร้างปุ่ม “ย้อนกลับ”เพื่อให้ลูกค้ากลับไปที่หน้าริชเมนูหลักของเราได้ด้วยน้า ลองดูคลิปวิธีการตั้งค่าด้านล่างได้เลย 👇👇
Note: จะเชื่อม Rich Menu ถึงกันได้ ก็ต่อเมื่อเป็น LINE OA ที่ลูกค้าติดตั้งอันเดียว (Channel ID เดียวกันเท่านั้น) ไม่สามารถข้าม LINE OA กันได้
4.Phone Number : คือการแนบเบอร์โทรศัพท์ เพื่อให้ลูกค้าติดต่อเราง่ายขึ้นนั้นเองค้า
แต่มีเงื่อนไขว่า ต้องใส่เป็น +66 แทนเลขศูนย์นะคะ
ยกตัวอย่างเช่น ลูกค้าเบอร์ 0812345678 ก็ใส่เป็น +6612345678
5. No Action คือ เมื่อลูกค้ากดแล้วจะไม่ตอบสนองอะไรค้า
เมื่อเลือกเสร็จแล้ว ก็กด >> next ได้เลยค่า เพื่อไปหน้าถัดไป
ขั้นตอนที่5 : แก้ไขแถบเมนูด้านล่าง
“ตั้งชื่อแถบเมนู” : เราสามารถตั้งชื่อ แถบเมนูของเราได้ โดยจะแสดงให้ลูกค้าเห็นตอนเข้าหน้าแชท ตามที่แอดมินวงเลยค่ะ โดยในตัวอย่างแอดมินตั้งชื่อว่า “menu” ในกรอบสีเหลี่ยมหมายเลข 1 คำว่า “menu” ก็จะแสดงตามกรอบสีเหลียมหมายเลข 2 เลยค่า
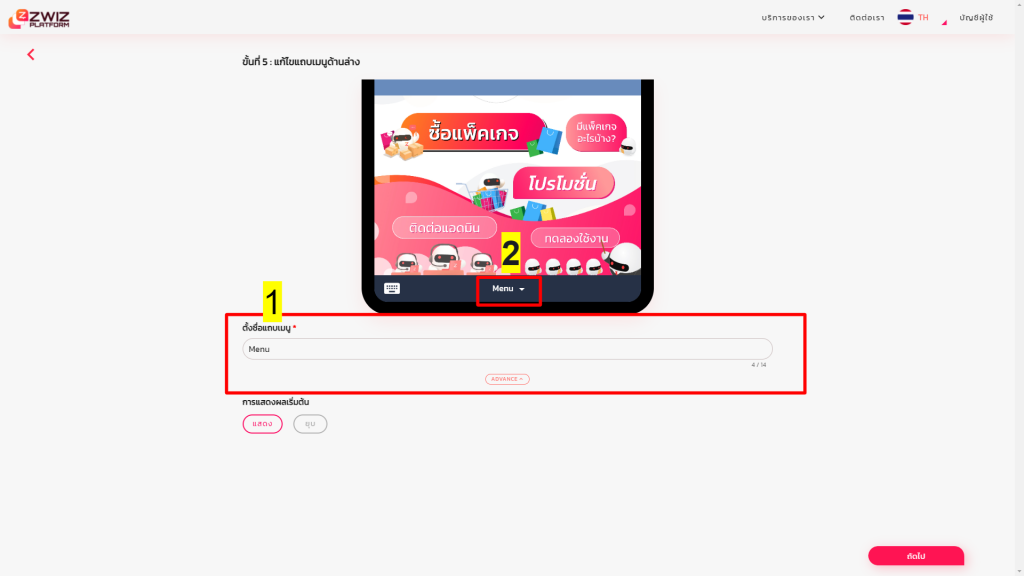
และสามารถเลือกได้ว่าตอนเริ่มต้นที่ลูกค้าเข้าแชทของเรามาอยากให้ ริชเมนูของเรานั้น “แสดง” หรือว่า “ยุบ” ก่อนที่ลูกค้าจะกดแถบเมนู ได้เลยนะคะ
อันนี้เป็นตัวอย่างเมื่อกด ให้แสดง เมื่อลูกค้าเปิดไลน์มา ริชเมนูจะแสดงขึ้นโดยอัตโนมัติ
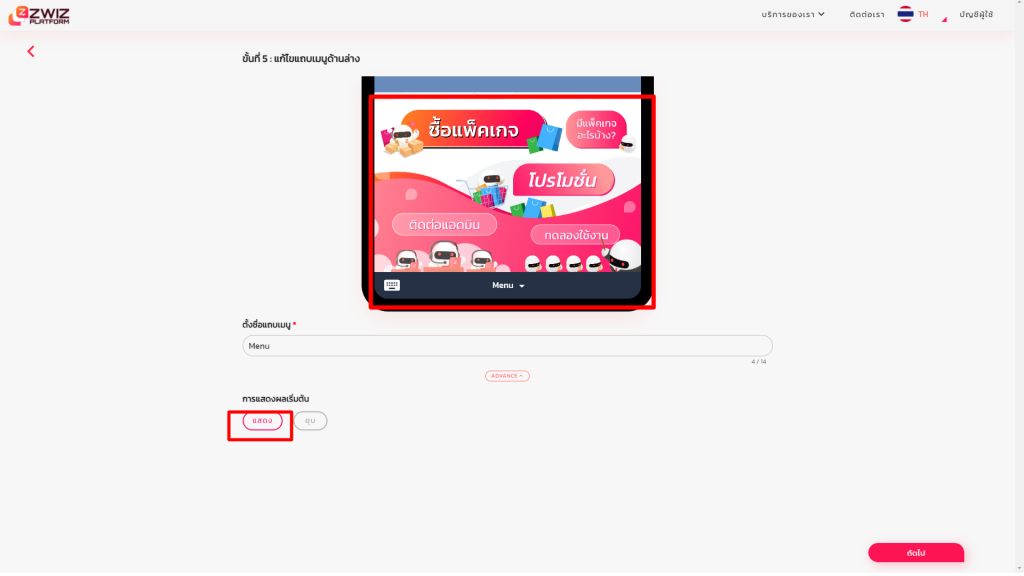
ส่วนอันนี้เป็นตัวอย่าง เมื่อกดปุ่ม”ยุบ” เมื่อลูกค้าเข้ามาที่หน้าไลน์ของเรา จะต้องกดปุ่ม “menu” ก่อน ริชเมนูที่เราตั้งไว้ถึงจะแสดงขึ้นมา

ขั้นตอนที่6 : เชื่อมต่อกับ LINE OA
เลือก channel ID ของคุณ
กดเพิ่ม LINE OA channel ของคุณเลยค่า
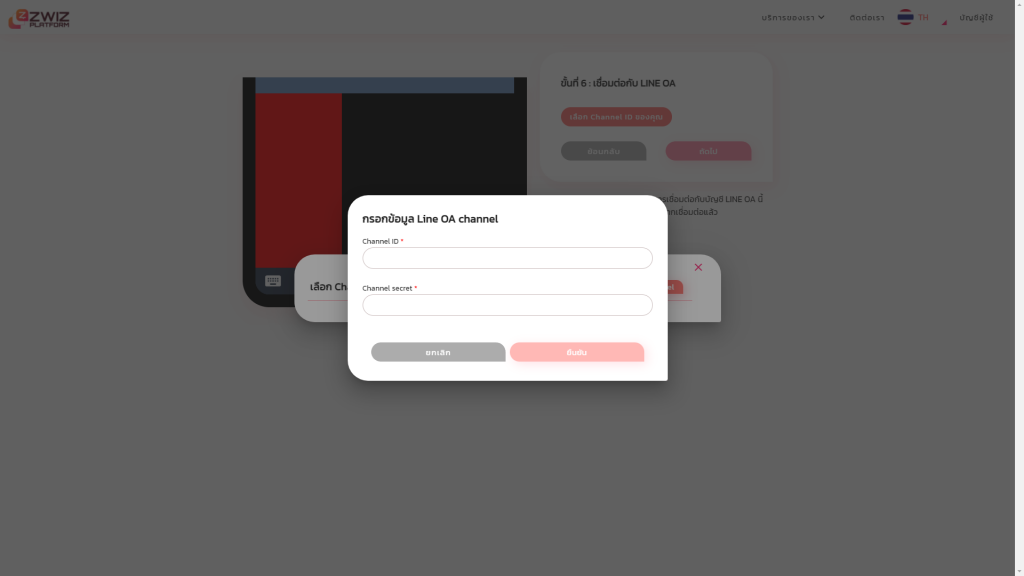
ใส่ channel ID และ Channel secret ของ LINE OA ของคุณได้เลยค่า เมื่อกรอกครบทั้งสองช่องแล้ว กด Submit
Channel ID & Channel Secret หาได้จากไหน???
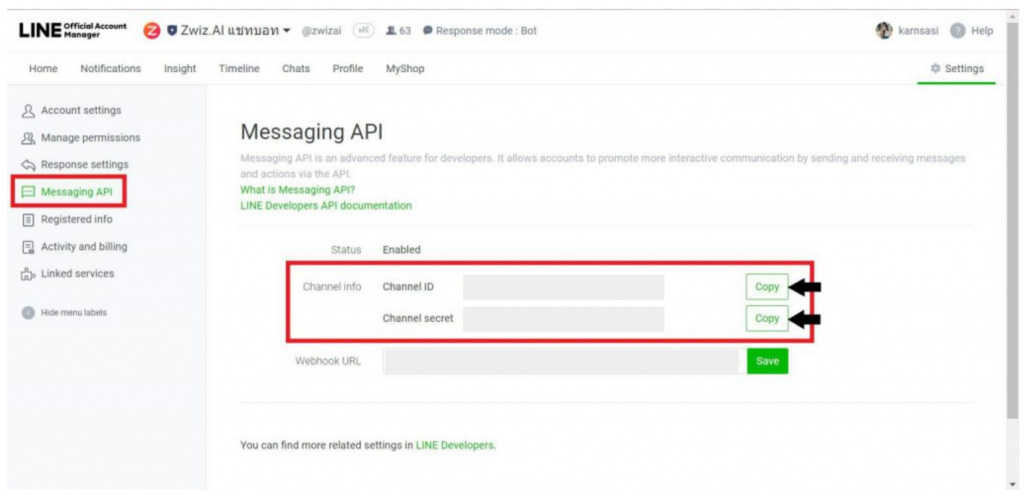
เข้าไปที่ “Line Official Account Manager”
- เลือก LINE OA ที่ต้องการเพิ่ม Rich Menu ลงไป
- ไปที่มุมขวา “Settings”
- ไปที่แถบซ้ายจะมีหัวข้อชื่อ “Messaging API”
- จากนั้นจะมี Channel ID กับ Channel Secret ของ LINE OA คุณขึ้นมา (copy แล้วนำไปใช้กรอกในสเต็ปที่ 6 ได้เลยค่าา)
คลิกลิ้งนี้เพื่อเรียนรู้วิธีตั้งค่าให้ Rich Menu เชื่อมต่อเข้ากับ LINE Official Account แบบละเอียด
เท่านี้ก็มี Rich Menu บน LINE Official Account ของคุณกันแล้วว !!
——————————————————————————————————————–
หากเพื่อนๆนึกภาพไม่ออกว่า จะทำริชเมนู ออกมาแนวไหนยังไง ?
เรามีตัวอย่างริชเมนูของธุรกิจต่างๆมาให้เล่นกันค่า เผื่อเป็นไอเดียเอาไปต่อยอดกันนะคะ
ทาง ZWIZ.AI ของเราได้สร้างริชเมนูให้เหมาะกับธุรกิจต่างๆ สามารถเข้าไปกดลองเล่นได้เลยยยนะคะ
อันนี้จะเป็นตัวอย่าง ริชเมนูของคลินิกนะคะ : https://lin.ee/v8MaeIE

ตัวอย่าง ริชเมนู Online shopping นะคะ : https://lin.ee/QXgHGXZ

ยังสามารถเข้าไปเล่นเพิ่มเติมได้อีก
ตัวอย่าง ริชเมนู Hotel : https://lin.ee/vpHSYfS
ตัวอย่าง ริชเมนู Food Delivery : https://lin.ee/E0iGClD
ตัวอย่าง Information : https://lin.ee/8VXI6mu
ไปลองสร้างริชเมนูให้เหมาะกับร้านของคุณกันได้เลยนะคะ 😊
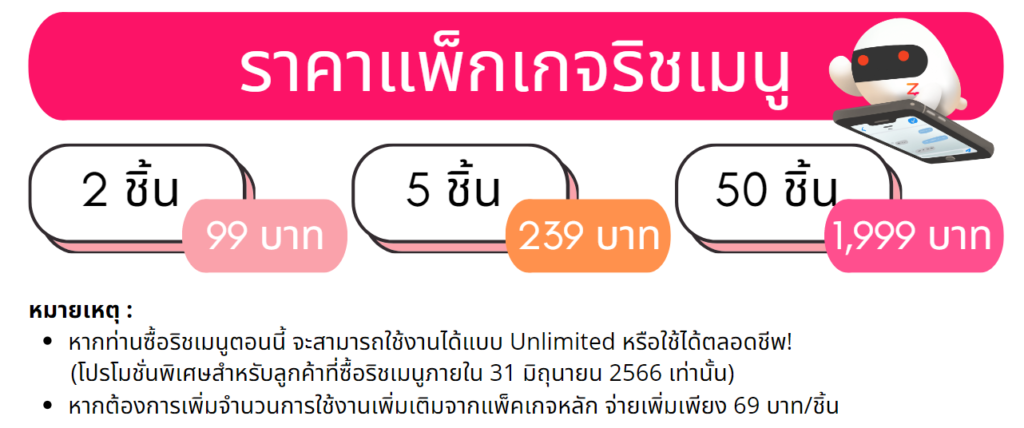
อย่าลืม! ตามมาที่ลิงก์นี้ >>> https://app.zwiz.ai/richmenu เพื่อเริ่มการติดตั้งและตั้งค่าริชเมนูกันนะคะ
หากคุณมีคำถาม หรือ ต้องการให้ทีมงานช่วยเหลือ
คลิกที่ “รูปน้อง Zee” หรือ ติดต่อที่เพจ ZWIZ.AI หรือ เข้า Group ZWIZ.AI
เพื่อคุยกับทีมงานได้เลย