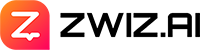บล็อกนี้จะหยุดอัปเดตเนื้อหาตั้งแต่วันที่ 15 พฤษภาคม 2023 อ่านเวอร์ชั่นอัปเดตล่าสุดได้ที่ลิงก์นี้ : คลิกที่นี่
ระบบบอท ZWIZ สามารถเก็บข้อมูลลูกค้า (เอาไปต่อยอดทำ member card หรือจะเปิดลงทะเบียนสมัครสมาชิกก็ได้น้า) เรียกได้ว่า บอกลาแบบฟอร์มแบบเดิมๆได้เลยค่ะ เพราะเราสามารถให้ลูกค้าพิมข้อมูลผ่านแชทบอทได้เลย แถมยังรวบรวมข้อมูลไว้ให้ครบ
มาค่ะ เริ่มจากลองมาดูผลลัพธ์กันก่อนว่าหน้าตาแชทจะเป็นอย่างไรเวลาเก็บข้อมูลสำเร็จแล้ว
ผลลัพธ์การเก็บข้อมูลลูกค้า
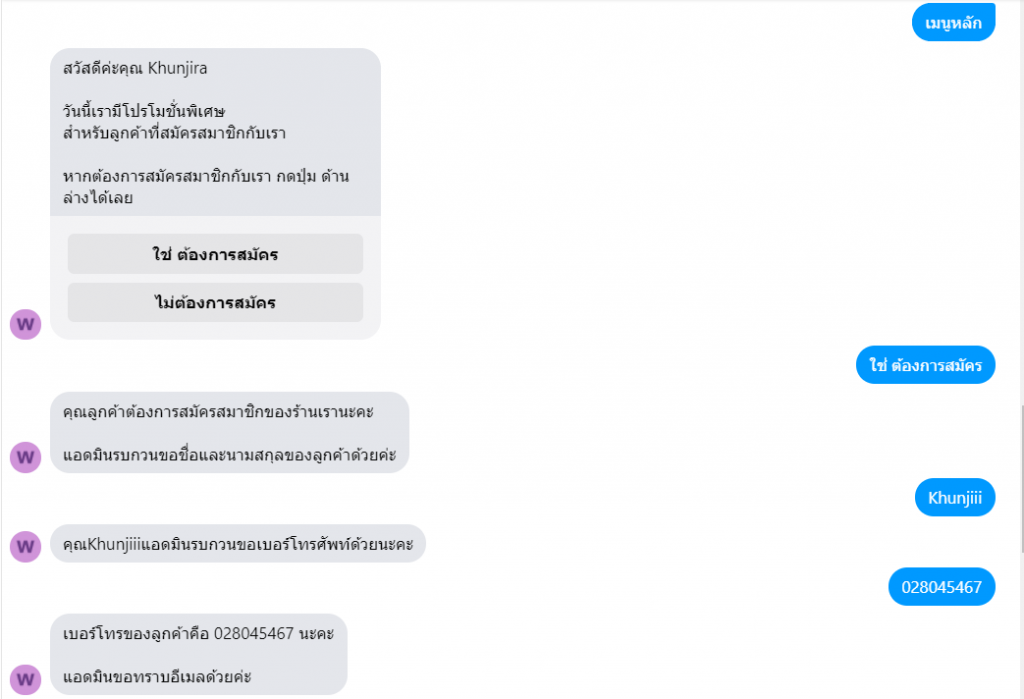
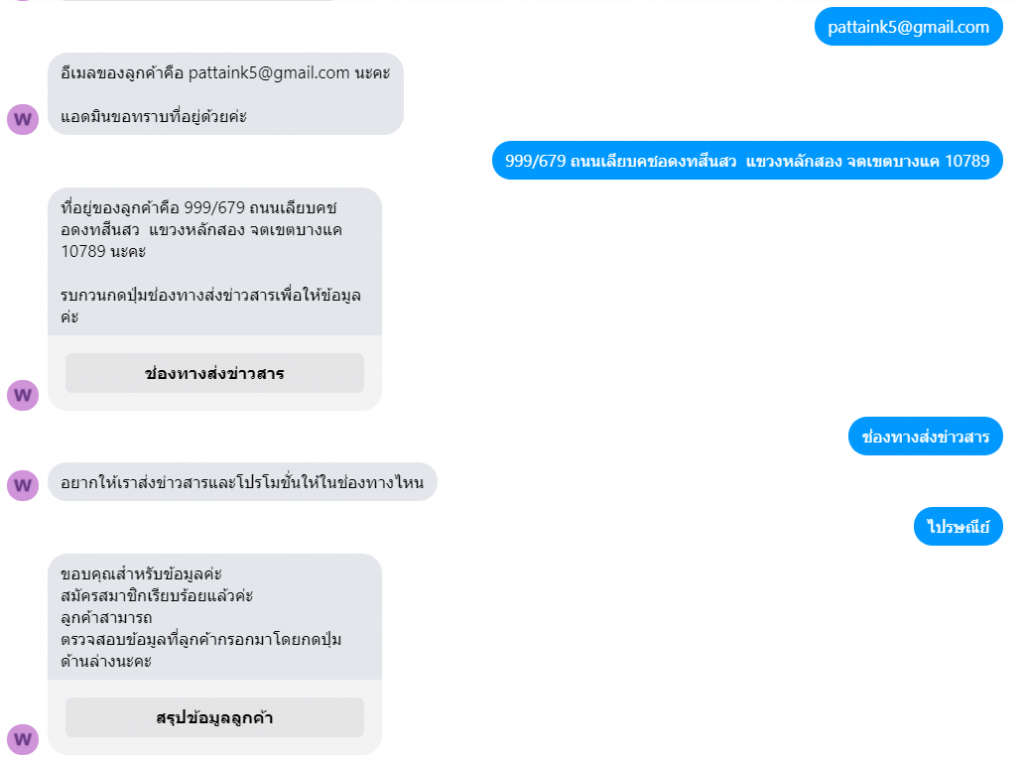
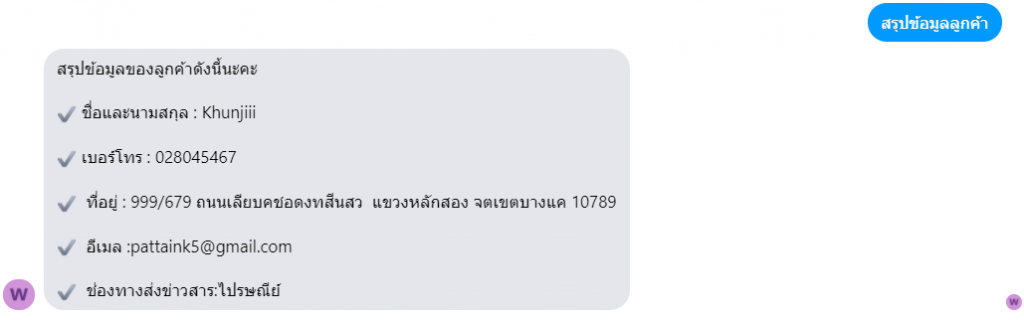
จากภาพ จะเห็นได้ว่าแชทบอทสามารถค่อยๆไล่ถามคำถามมาตาม step ได้เลย แถมตอนท้ายมีสรุปข้อมูลที่ลูกค้าตอบกลับมาให้เราด้วย เจ๋งมากๆเลยใช่ไหมล่ะคะ 😆😆😆
ทีนี่ ลองมาทำตามกันค่ะ โดยเราขอยกตัวอย่างการตั้งค่าให้เหมือนในแบบรูปผลลัพธ์ด้านบนเลยนะคะ
เบื้องต้นทางทีมงานจะสอนการตั้งคำถาม 4 รูปแบบคำถามนะคะ + สรุปข้อมูลลูกค้า
- คำถามแบบให้เลือก ใช่ ไม่ใช่ เช่น ต้องการสมัครสมาชิกเพื่อรับสิทธิสะสมแต้มหรือไม่
1.1 ถ้าตอบว่า “ไม่ใช่” สร้างปุ่มถามซ้ำให้มาสมัครใหม่
1.2 ถ้าตอบว่า “ใช่” ให้ไปถามคำถามปลายเปิดต่อ - คำถามปลายเปิด คือ ขอชื่อนามสกุล
- คำถามแบบที่บอทต้องเช็คค่าให้อัตโนมัติ เช่น ขอเบอร์โทร , อีเมล ,ที่อยู่
3.1 ถ้าลูกค้าแจ้งเบอร์โทรศัพท์มาผิด
3.2 ถ้าลูกค้าแจ้งเบอร์โทรศัพท์มาถูก
3.3 ถ้าลูกค้าแจ้งอีเมลมาผิด
3.4 ถ้าลูกค้าแจ้งอีเมลมาถูก
3.5 ถ้าลูกค้าแจ้งที่อยู่มาผิด
3.6 ถ้าลูกค้าแจ้งที่อยู่มาถูกต้อง - คำถามแบบให้เลือกเป็น Choice ก ข ค ง คือ อยากให้เราส่งข่าวสารในช่องทางไหน
- สรุปข้อมูลลูกค้า
ก่อนไปที่วิธีทำ ขอแทรกความหมายคำที่จะต้องใช้ในการสร้างไว้ให้ก่อนนะคะ
ซึ่งในที่นี้เราจะอธิบายสิ่งที่เราต้องใช้ต่อจากนี้ค่ะ
1. Context คือ การตั้งค่าบทสนทนาที่จะบังคับให้ลูกค้าอยู่ในบทสนทนาเรื่องนั้นๆ เพื่อให้ได้คำตอบที่เราต้องการ เช่น
ตัวอย่าง เราต้องการเก็บข้อมูลลูกค้า 2 อย่างคือ ชื่อ และ เบอร์โทรศัพท์ เมื่อลูกค้าพิมพ์ชื่อตอบกลับมา บอทก็จะถามเบอร์โทรศัพท์ต่อไปเลยเพื่อบังคับให้ลูกค้าตอบตามลิสคำถามตามลำดับที่เราต้องการ ซึ่ง เราจะเชื่อมด้วยการใช้ Context Out และ Context in
2. {default} หมายถึง คำหรือประโยคอะไรก็ได้ที่ลูกค้าพิมพ์มา แล้วบอทก็จะตอบ
3. save session คือ การบันทึกข้อมูลที่ลูกค้าพิมพ์มาเข้าระบบ
session คือ การเรียกข้อมูลที่บันทึกเข้าระบบออกมาโชว์ให้เห็น
4.{msg} ไว้สำหรับทวนสิ่งที่ลูกค้าพิมพ์มา เช่นถ้าลูกค้าพิมพ์ชื่อมา เราต้องใส่คำตอบบอทว่า “คุณ{msg} แอดมินขอ……” เป็นการทวนชื่อที่ลูกค้าพิมพ์มา
เมื่อรู้ความหมายของแต่ละคำแล้ว
เราไปดูวิธีการตั้งค่ากันเลยค่า
เริ่มแรกคลิกลิ้งก์นี้ เพื่อเข้าหลังบ้านของ ZWIZ.AI กันก่อนเลยค่ะ จากนั้นถ้าเราอยากเริ่มเก็บข้อมูลสำหรับลูกค้าทุกคนที่ทักเข้ามาครั้งแรกเลยให้เราไปที่แถบ “ข้อความต้อนรับ” ค่ะ
(แต่ถ้าเราไม่ได้อยากให้มันขึ้นถามตั้งแต่ครั้งแรกที่ทักมา ให้เราเข้าไปที่ แถบ “บทสนทนา” ด้านซ้ายมือและกดเพิ่มบทสนทนาค่ะ)
ตัวอย่างด้านล่างจะเป็นการตั้งค่าไว้ตั้งแต่หน้า “ข้อความต้อนรับ” เลยค่ะ
ขั้นตอนที่ 1 : เพิ่มข้อความต้อนรับว่าต้องการสมัครสมาชิกหรือไม่
รูปแบบคำถามที่ 1 : คำถามแบบให้เลือก ใช่ หรือ ไม่ใช่
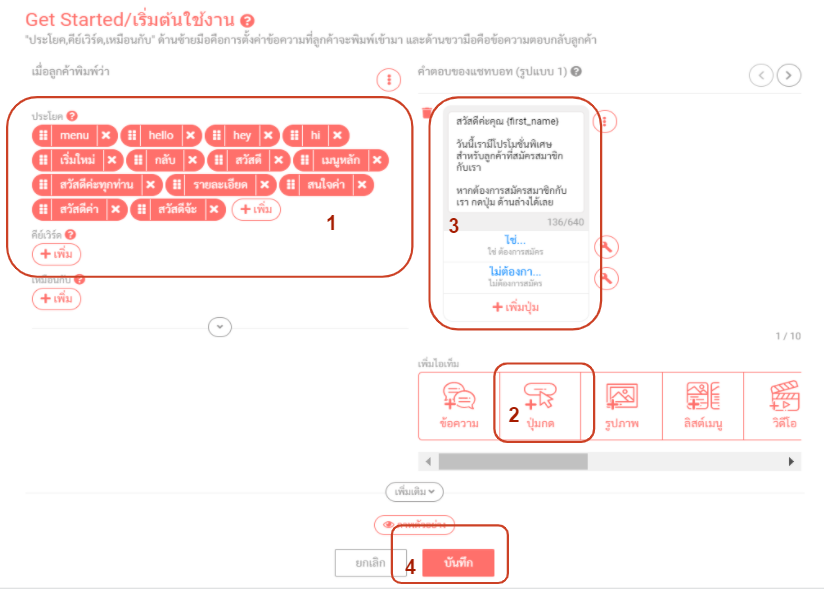
1.ใส่คำที่ลูกค้าน่าจะพิมพ์มาตอนเริ่มต้น เช่น สวัสดี
2. กดเพิ่มไอเท็ม ปุ่มกด
3. ใส่ข้อความถามลูกค้าว่าต้องการสมัครสมาชิกไหมและเพิ่ม “ปุ่มกด” เป็นตัวเลือก ต้องการสมัคร และไม่ต้องการสมัคร
4. กดบันทึก
จากวิธีนี้ จะเห็นได้ว่า เราสร้างปุ่มกดไว้ 2 ปุ่มคือ (1) ใช่ ต้องการสมัคร (2) ไม่ต้องการสมัคร ขอโน้ตตรงนี้นะคะ ว่าถ้าเราสร้างปุ่มกดไว้ เราจำเป็นจะต้องสร้างคำตอบให้มันด้วย เช่น ถ้ามีคนกดปุ่ม “ใช่ ต้องการสมัคร” จะให้บอทตอบว่าอะไร (ดูวิธีขั้นตอนที่ 1.2) และถ้ามีคนกดปุ่ม “ไม่ต้องการสมัคร” จะให้บอทตอบว่าอะไร (ดูวิธีขั้นตอนที่ 1.1)
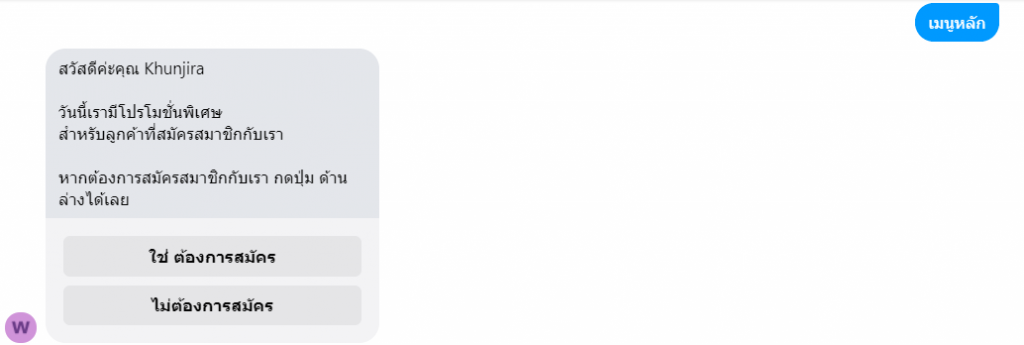
ขั้นตอนที่ 1.1 : เพิ่มบทสนทนาถ้าไม่ต้องการสมัครสมาชิก
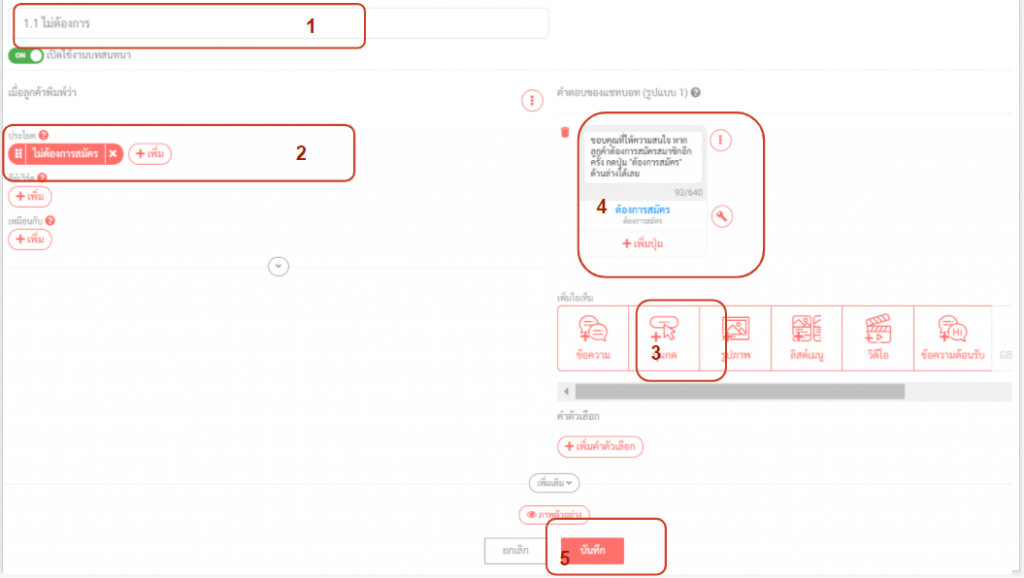
1.ใส่ชื่อหัวข้อบทสนทนา เช่น 1.1 ไม่ต้องการ (แนะนำให้ใส่เป็นตัวเลขไปด้วยค่ะ เพราะถ้าเราสร้างหัวข้อเยอะๆ ระบบจะได้เรียงบทสนทนา วันหลังจะกลับมาแก้ไข จะได้หาได้ง่ายๆค่ะ ตรงนี้เป็นแค่ชื่อหัวข้อให้เราจำได้เท่านั้นนะคะ ไม่มีผลต่อการตั้งค่าคำตอบใดๆค่ะ)
2.ใส่คำที่ลูกค้าน่าจะพิมพ์มาและคำที่เราตั้งไว้ที่ชื่อปุ่มกด เช่น ไม่ต้องการสมัคร
3. กดเพิ่มไอเท็ม ปุ่มกด
4. ใส่ข้อความ ขอบคุณลูกค้าและถ้าลูกค้าสนใจต้องการสมัครสมาชิก ให้กดปุ่ม “ต้องการสมัคร”
5. กดบันทึก
ขั้นตอนที่ 1.2 : เพิ่มบทสนทนาถ้าต้องการสมัคร

1.ใส่ชื่อหัวข้อบทสนทนา เช่น 1.2 ต้องการ (ใส่เป็นตัวเลขไปเพราะจะได้เรียงบทสนทนา)
2.ใส่คำที่ลูกค้าน่าจะพิมพ์มาและเป็นคำที่ตั้งไว้ที่ชื่อปุ่มกด เช่น ต้องการสมัคร
3. กดเพิ่มไอเท็ม เช่น ข้อความ
4. ใส่ข้อความเริ่มถาม ชื่อนามสกุล ลูกค้า
5. กด “เพิ่มเติม” แล้วเลือก “Context” จำได้ไหมคะว่า Context คืออะไร
Context คือ การตั้งค่าบทสนทนาที่จะบังคับให้ลูกค้าอยู่ในบทสนทนาเรื่องนั้นๆ เพื่อให้ได้คำตอบที่เราต้องการ
context out คือหัวข้อที่เราอยากรู้ถัดไป เช่น เราต้องการ ขอชื่อนามสกุลลูกค้า เราก็ตั้ง Context out ว่า “ชื่อนามสกุล”
6. กด บันทึก
ขั้นตอนที่ 2 : เพิ่มบทสนทนาแจ้งชื่อนามสกุล
รูปแบบคำถามที่ 2 :คำถามปลายเปิด คือ ขอชื่อนามสกุล
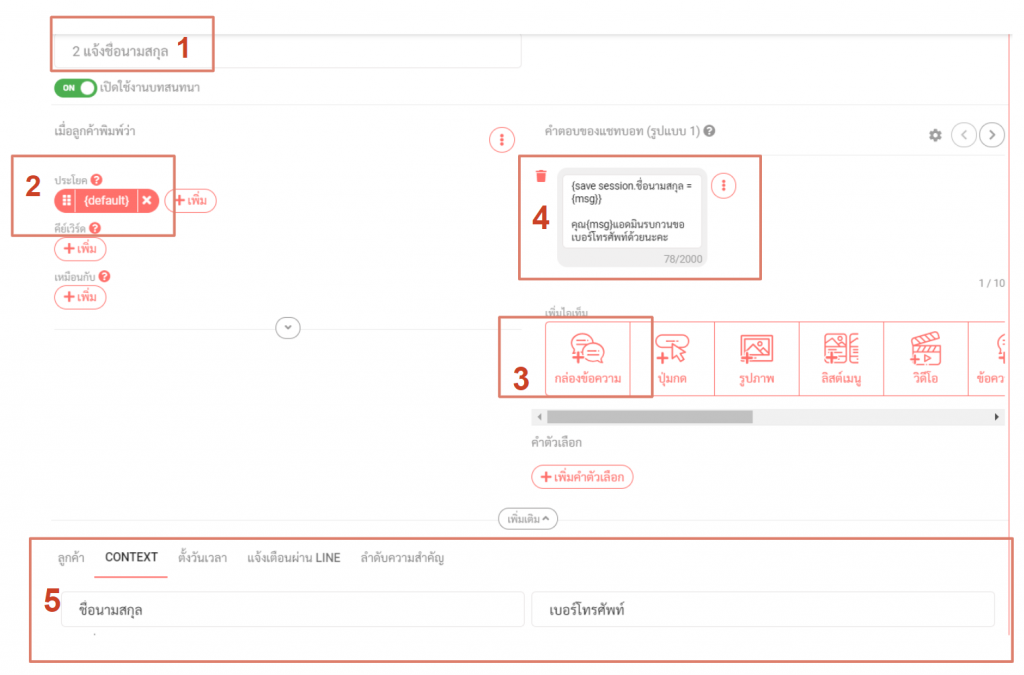
1.ใส่ชื่อหัวข้อบทสนทนา เช่น 2 แจ้งชื่อนามสกุล (ใส่เป็นตัวเลขไปเพราะจะได้เรียงบทสนทนา)
2.ใส่ที่ประโยคว่า {default} หมายถึง ข้อความอะไรก็ได้ที่ลูกค้าพิมพ์มา ซึ่งก็คือชื่อนามสกุล บอทก็จะตอบ
3. กดเพิ่มไอเท็ม เช่น กล่องข้อความ
4. ขั้นตอนนี้จะเป็นการสอนว่าจะเก็บข้อมูลที่ลูกค้าพิมพ์ชื่อนามสกุลมายังไงนะคะ
- เอาเมาส์ไปวางที่ วงกลมจุด 3 จุด
- แล้วเลือก “ใส่เซสชั่น”
- แก้ไขข้อความตรง “ตั้งชื่อการเก็บค่า” ได้ตามใจให้ Relate (เกี่ยวเนื่อง) กับข้อมูลที่เราเก็บ เช่น ในตัวอย่างตั้งว่า “ชื่อนามสกุล”
- พอกดบันทึกจะมีข้อความนี้ปรากฎขึ้น >> {save session.ชื่อนามสกุล = {msg}} ห้ามไปแก้ในส่วนข้อมูลข้อความนี้นะคะ หลังบ้านจะเห็นข้อความนี้แต่ลูกค้าจะไม่เห็นค่ะ พอเรากดเซฟเรียบร้อยตัวระบบมันจะทำหน้าที่เก็บข้อมูลที่ลูกค้าจะพิมพ์มา อย่างในตัวอย่างคือชื่อนามสกุล
- และเราสามารถทวนสิ่งที่ลูกค้าพิมพ์มาได้ด้วย {msg} ซึ่งลูกค้าจะพิมพ์มาเป็นชื่อนามสกุล เราก็ใส่คำตอบว่า คุณ{msg}แอดมินรบกวนขอเบอร์โทรศัพท์ด้วยนะคะ
5. กด “เพิ่มเติม” แล้วเลือก “Context”
-ใส่ Context in ว่า ชื่อนามสกุล ซึ่งเป็นการนำข้อความ “context out” ในบทสนทนาที่แล้ว (หัวข้อบทสนทนาต้องการสมัคร) มาใส่ใน “context in” (ต้องเป็นประโยคเดียวกันเลยเพื่อให้บทสนทนานี้ต่อเนื่องกัน
-ใส่ Context out ว่า “เบอร์โทรศัพท์” เพื่อจะขอทราบเบอร์โทรจากลูกค้าต่อไป
ขั้นตอนที่ 3 : เพิ่มบทสนทนาแจ้งเบอร์โทรศัพท์
รูปแบบคำถามที่ 3 : คำถามแบบที่บอทต้องเช็คค่าให้อัตโนมัติ เช่น ขอเบอร์โทร
3.1 ถ้าลูกค้าแจ้งเบอร์โทรศัพท์มาผิด
เราสามารถตั้งค่าดักการแจ้งผิดมาดังนี้
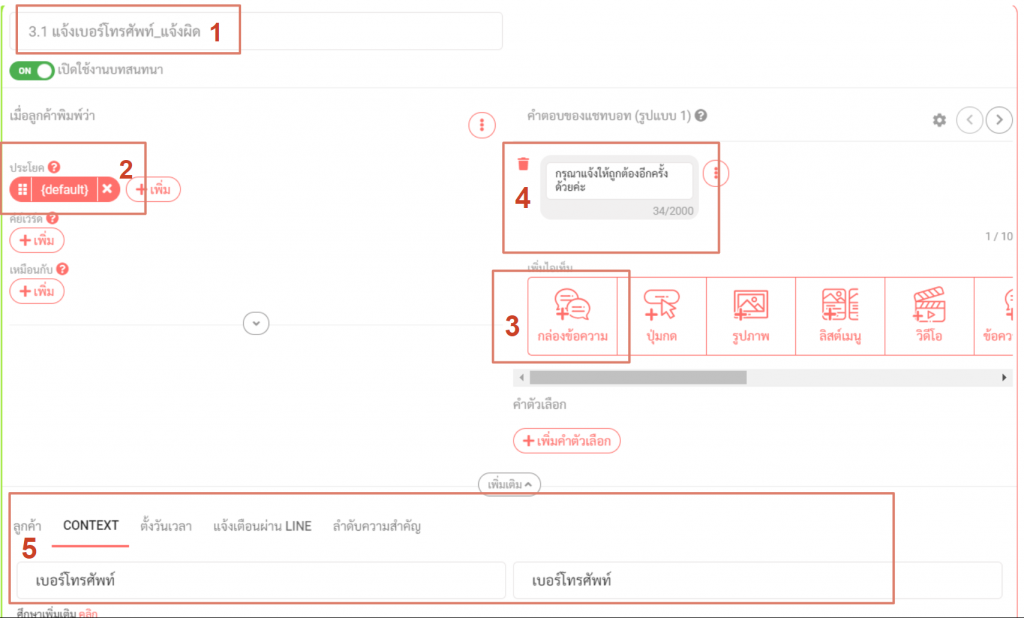
1.ใส่ชื่อหัวข้อบทสนทนา เช่น 3.1 แจ้งเบอร์โทรศัพท์_แจ้งผิด
2.ใส่ที่ประโยคว่า {default} หมายถึง ข้อความอะไรก็ได้ที่ลูกค้าพิมพ์มา ที่ไม่ใช่เบอร์ที่ถูกต้อง ก็จะทำให้บอทดึงบทสนทนานี้ไปตอบ
3. กดเพิ่มไอเท็ม เช่น กล่องข้อความ
4. ใส่ข้อความ “กรุณาแจ้งให้ถูกต้องอีกครั้งด้วยค่ะ”
5. กด “เพิ่มเติม” แล้วเลือก “Context”
-ใส่ Context in ว่า เบอร์โทรศัพท์ ซึ่งเป็นการนำข้อความ “context out” ในบทสนทนาที่แล้ว (หัวข้อบทสนทนาแจ้งชื่อนามสกุล) มาใส่ใน “context in” (ต้องเป็นประโยคเดียวกันเลยเพื่อให้บทสนทนานี้ต่อเนื่องกัน)
-ใส่ Context out ว่า “เบอร์โทรศัพท์” ในกรณีที่ลูกค้าตอบข้อความอื่นมาที่ไม่ใช่เบอร์โทร บอทก็จะถามย้ำที่จะขอเบอร์โทรเหมือนเดิม )
3.2 ถ้าลูกค้าแจ้งเบอร์โทรศัพท์มาถูก
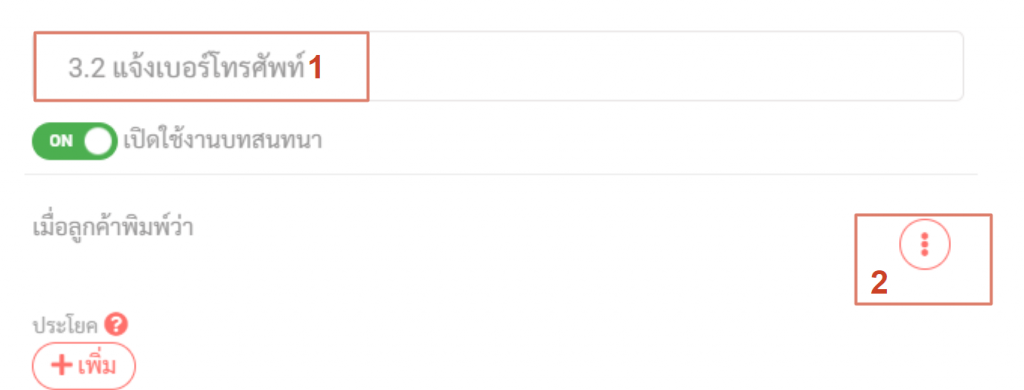
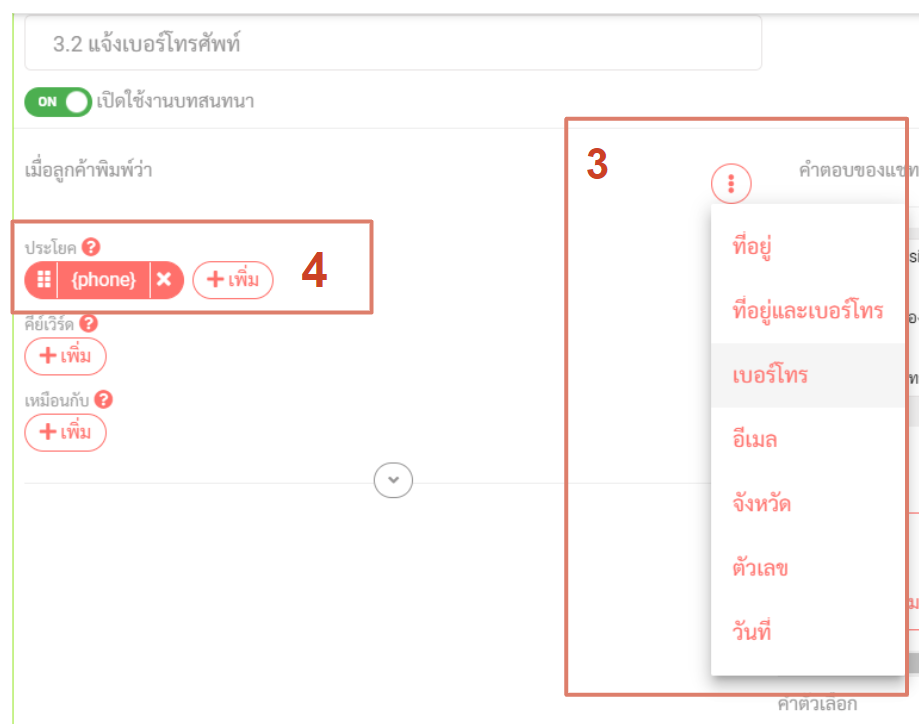
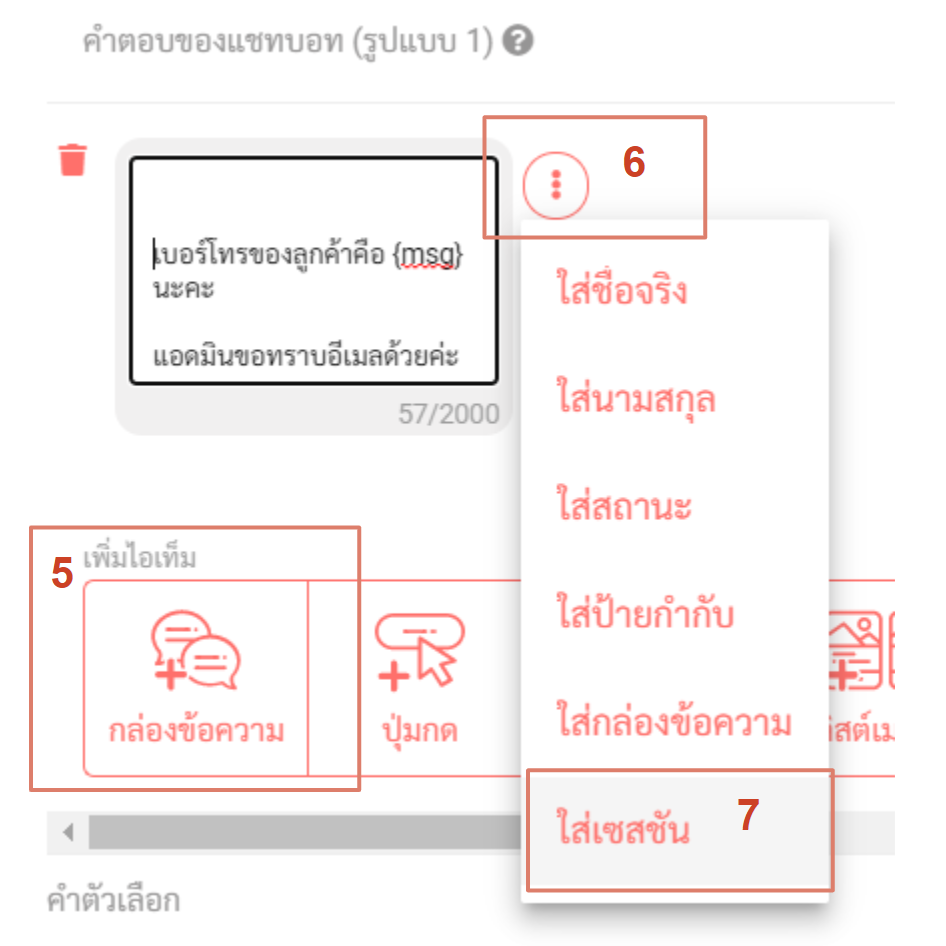

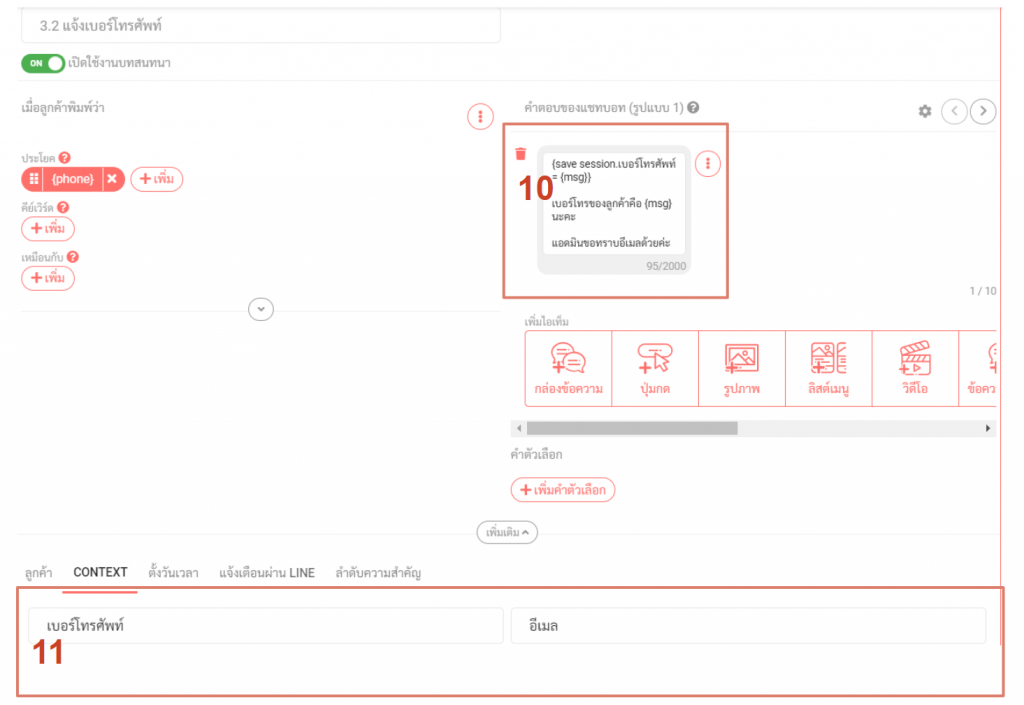
1.ใส่ชื่อหัวข้อบทสนทนา เช่น 3.2 แจ้งเบอร์โทรศัพท์
2. เอาเมาส์ไปวางที่จุด 3 จุด
3. เลือก เบอร์โทร หมายถึง เมื่อลูกค้าพิมพ์เบอร์โทรมาบอทจะจับคำที่เป็นเบอร์โทรแล้วตอบ
4.เมื่อเลือกเบอร์โทรแล้ว ตรงประโยคจะมีข้อความ {phone} ขึ้นมาอัตโนมัติซึ่งเราสามารถพิมพ์เองก็ได้
5. กดเพิ่มไอเท็ม เช่น กล่องข้อความ
6. ขั้นตอนนี้จะเป็นการสอนว่าจะเก็บข้อมูลที่ลูกค้าพิมพ์พิมพ์เบอร์โทรศัพท์มายังไงนะคะโดยเอาเมาส์ไปวางที่ วงกลมจุด 3 จุด
7. แล้วเลือก “ใส่เซสชั่น”
8. แก้ไขข้อความตรง “ตั้งชื่อการเก็บค่า” ได้ตามใจให้ Relate กับข้อมูลที่เราเก็บ เช่นในตัวอย่างตั้งว่า “เบอร์โทรศัพท์”
9. กดบันทึก
10.จะมีข้อความนี้ปรากฎขึ้น >> {save session.เบอร์โทรศัพท์ = {msg}} แปลว่าเป็นการเก็บข้อมูลที่ลูกค้าพิมพ์เบอร์โทรศัพท์มา
และเราสามารถทวนสิ่งที่ลูกค้าพิมพ์มาได้ด้วย {msg} ซึ่งลูกค้าจะพิมพ์มาเป็นเบอร์โทรศัพท์ เราก็ใส่คำตอบว่า เบอร์โทรของลูกค้าคือ {msg} นะคะ และตามด้วยแอดมินขอทราบอีเมลด้วยค่ะ
11. กด “เพิ่มเติม” แล้วเลือก “Context”
– ใส่ Context in ว่า เบอร์โทรศัพท์ ซึ่งเป็นการนำข้อความ “context out” ในบทสนทนาที่แล้ว (หัวข้อบทสนทนาแจ้งชื่อนามสกุล) มาใส่ใน “context in” (ต้องเป็นประโยคเดียวกันเลยเพื่อให้บทสนทนานี้ต่อเนื่องกันในกรณีที่ลูกค้าตอบข้อความอื่นมา บอทก็จะถามย้ำที่จะขอเบอร์โทรเหมือนเดิม
-ใส่ Context out ว่า “อีเมล” เพื่อจะขอทราบอีเมลจากลูกค้าต่อไป )
ขั้นตอนที่ 4 : เพิ่มบทสนทนาแจ้งอีเมล
รูปแบบคำถามที่ 3 :คำถามแบบที่บอทต้องเช็คค่าให้อัตโนมัติ เช่น ขออีเมล
3.3 ถ้าลูกค้าแจ้งอีเมลมาผิด
กรณีนี้เหมือน ในกรณี 3.1 เลยค่ะ กรณีแจ้งอีเมลผิด เช่น ไม่มี @ หรือ .com ลองฝึกทำดูนะคะ ถ้าอยากดูเฉลยกดดูข้างล่างได้เลยค่ะ
Click to show/hide
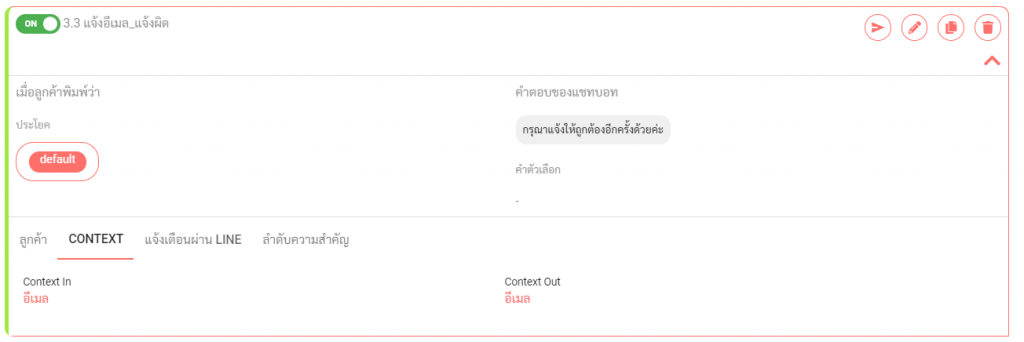
3.4 ถ้าลูกค้าแจ้งอีเมลมาถูก
กรณีนี้คล้ายๆ ในกรณี 3.2 เลยค่ะ แค่เลือกให้บอทจับเป็นอีเมล และสิ่งที่เราจะถามต่อจากอีเมลคือที่อยู่ ลองฝึกทำดูนะคะ ถ้าอยากดูเฉลยกดดูข้างล่างได้เลยค่ะ
Click to show/hide
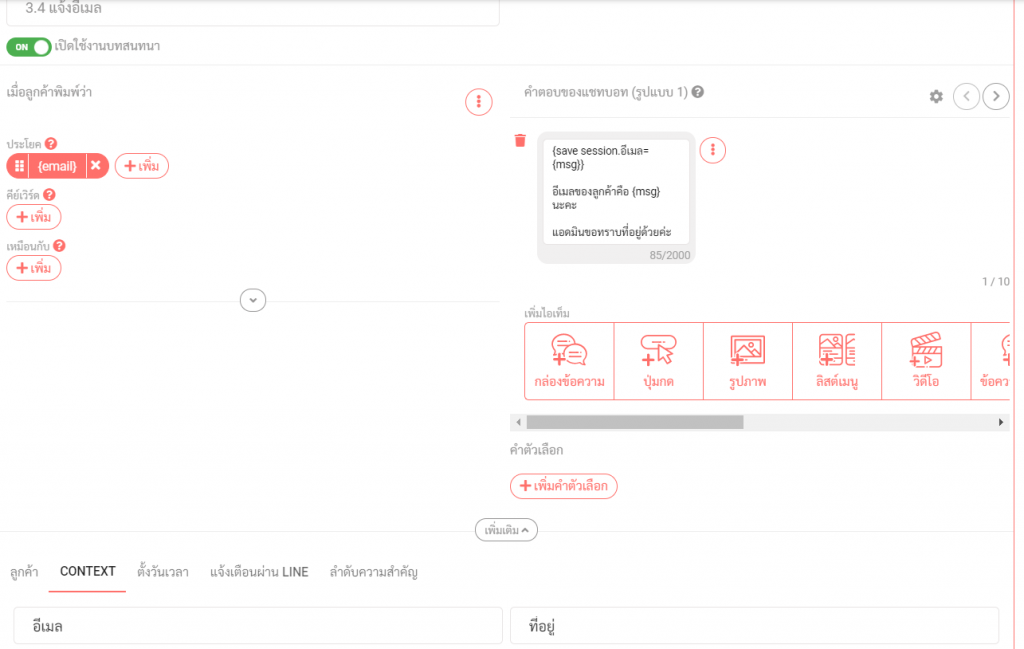
ขั้นตอนที่ 5 : เพิ่มบทสนทนาแจ้งที่อยู่
รูปแบบคำถามที่ 3 :คำถามแบบที่บอทต้องเช็คค่าให้อัตโนมัติ เช่น ขอที่อยู่
3.5 ถ้าลูกค้าแจ้งที่อยู่มาผิด
กรณีนี้เหมือน ในกรณี 3.1 เลยค่ะ กรณีแจ้งที่อยู่ผิด ในระบบกำหนดที่อยู่ที่ถูกต้องให้มี (30 ตัวอักษร + รหัสไปรษณีย์) ถ้าไม่ตรงตามนี้จะผิดค่ะ ลองฝึกทำดูนะคะ ถ้าอยากดูเฉลยกดดูข้างล่างได้เลยค่ะ
Click to show/hide

3.6 ถ้าลูกค้าแจ้งที่อยู่มาถูก

กรณีนี้คล้ายๆ ในกรณี 3.2 เลยค่ะ แค่เลือกให้บอทจับเป็น ที่อยู่ หรือ {address} และสิ่งที่เราจะถามต่อจากที่อยู่คือช่องทางส่งข่าวสาร
สิ่งที่แตกต่างจากกรณี 3.2 คือ ตรงคำตอบของแชทบอท จะเลือกไอเท็มเป็นแบบ ปุ่มกด และสร้างปุ่มที่ชื่อว่า ช่องทางส่งข่าวสาร เพื่อให้ลูกค้าให้ข้อมูลต่อเป็นแบบ Choice ก ข ค ง ค่ะ
ต่อมาในส่วน “Context”
-ใส่ Context in ว่า ที่อยู่ ซึ่งเป็นการนำข้อความ “context out” ในบทสนทนาที่แล้ว มาใส่ใน “context in” (ต้องเป็นประโยคเดียวกันเลยเพื่อให้บทสนทนานี้ต่อเนื่องกันในกรณีที่ลูกค้าตอบข้อความอื่นมา บอทก็จะถามย้ำที่จะขอที่อยู่เหมือนเดิม
-ใส่ Context out ว่า “ช่องทางส่งข่าวสาร_คำถาม” เพื่อจะขอทราบช่องทางส่งข่าวสารจากลูกค้าต่อไป)
ขั้นตอนที่ 6 : เพิ่มบทสนทนาช่องทางส่งข่าวสาร
รูปแบบคำถามที่ 4 :คำถามแบบให้เลือกเป็น Choice ก ข ค ง เช่น อยากให้เราส่งข่าวสารในช่องทางไหน
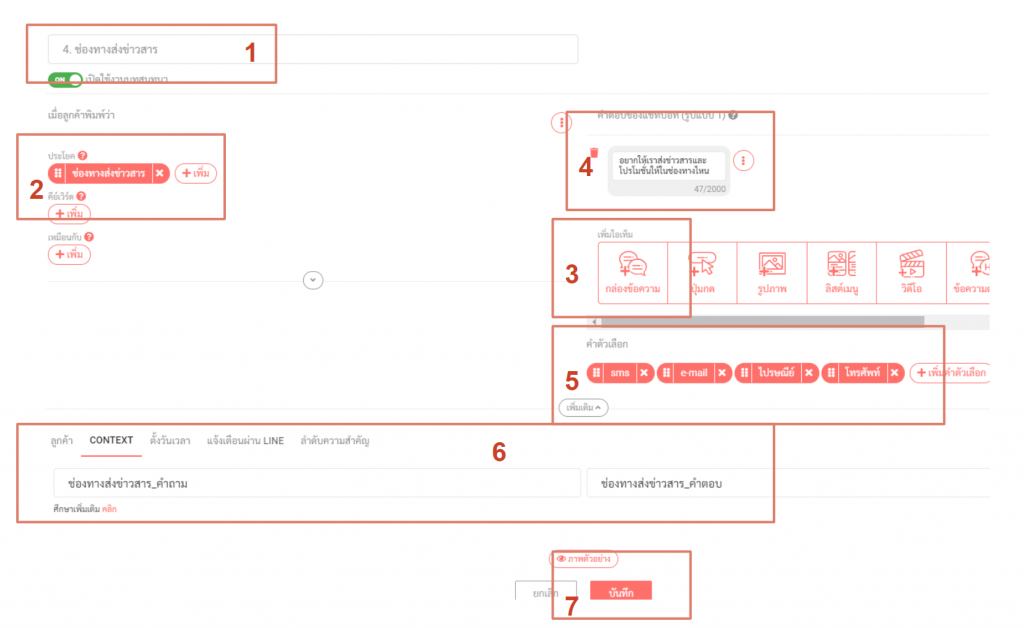
1.ใส่ชื่อหัวข้อบทสนทนา เช่น 4.ช่องทางส่งข่าวสาร
2.ใส่ที่ประโยคว่า “ช่องทางส่งข่าวสาร” ซึ่งเป็นชื่อปุ่มที่เราสร้างบทสนทนาที่แล้ว
3. กดเพิ่มไอเท็ม เช่น กล่องข้อความ
4. ใส่ข้อความ “อยากให้เราส่งข่าวสารและโปรโมชั่นให้ในช่องทางไหน”
5. สร้างเป็นคำตัวเลือก ที่เป็น Choice ให้เลือกว่าส่งข่าวสารและโปรโมชั่นให้ในช่องทางไหน เช่นในตัวอย่าง มี 4 คำตัวเลือก คือ Sms E-mail ไปรษณีย์ โทรศัพท์
6. กด “เพิ่มเติม” แล้วเลือก “Context”
-ใส่ Context in ว่า ช่องทางส่งข่าวสาร_คำถาม ซึ่งเป็นการนำข้อความ “context out” ในบทสนทนาที่แล้ว (หัวข้อบทสนทนาแจ้งที่อยู่) มาใส่ใน “context in” (ต้องเป็นประโยคเดียวกันเลยเพื่อให้บทสนทนานี้ต่อเนื่องกัน)
-ใส่ Context out ว่า “ช่องทางส่งข่าวสาร_คำตอบ” เพื่อจะไปสู่บทสนทนาต่อไปที่เป็นคำตอบ)
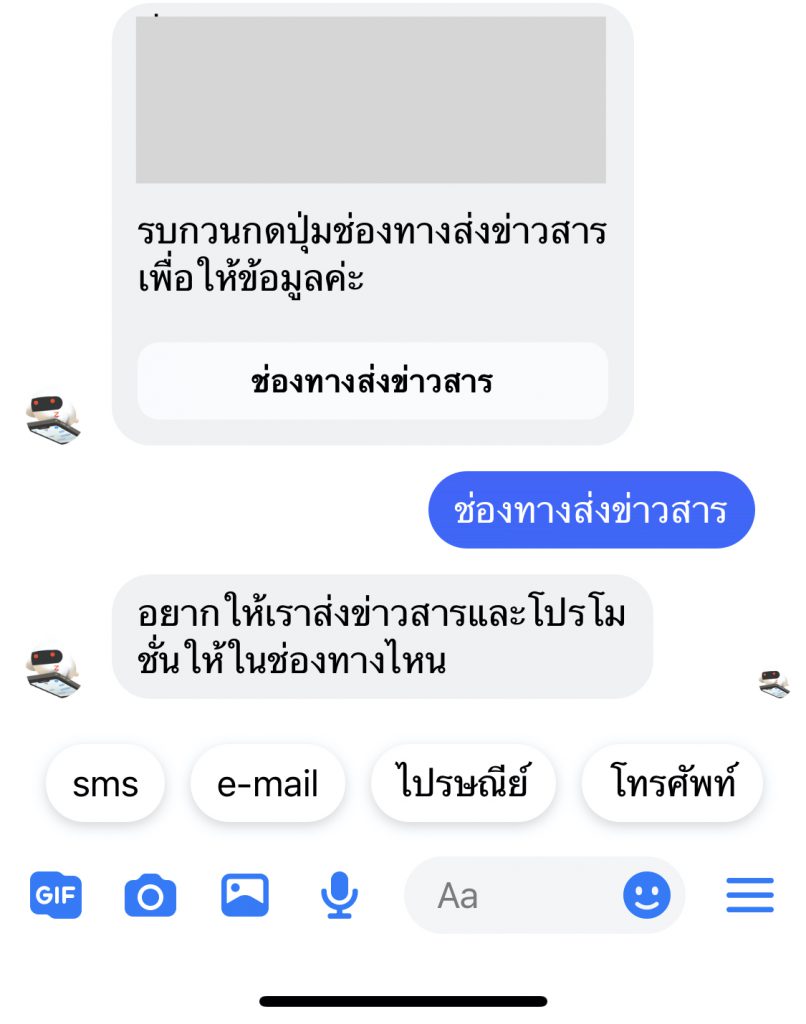
ขั้นตอนที่ 7 : เพิ่มบทสนทนาข่าวสาร
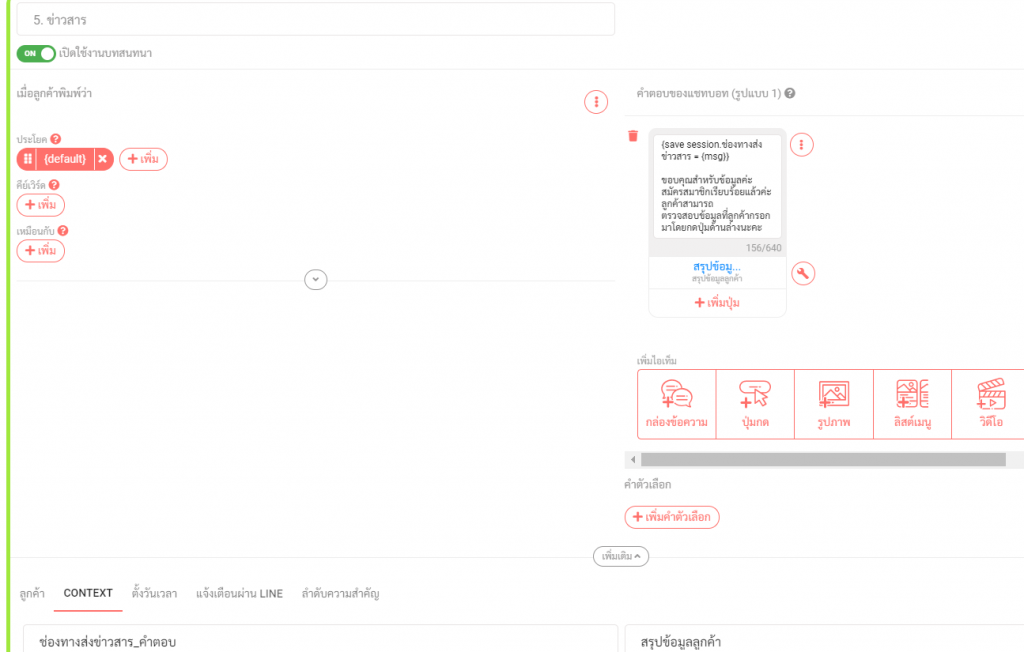
กรณีนี้คล้ายๆ ในกรณี 3.6 เลยค่ะ หลังจากได้ข้อมูลช่องทางส่งข่าวสารแล้ว เราจะนำไปสู่การสรุปข้อมูลลูกค้าแล้วค่ะ
สิ่งที่แตกต่างจากกรณี 3.6 คือ
- ในส่วนของประโยคใส่ข้อความ {default} หมายถึง ข้อความอะไรก็ได้ที่ลูกค้าพิมพ์มา เช่น ถ้าลูกค้าพิมพ์ SMS หรือไปรษณีย์มา บอทก็จะดึงบทสนทนานี้ไปตอบ
- ตรงคำตอบของแชทบอท จะเลือกไอเท็มเป็นแบบ ปุ่มกด และสร้างปุ่มที่ชื่อว่า สรุปข้อมูลลูกค้า
- ต่อมาในส่วน “Context”
- -ใส่ Context in ว่า ช่องทางส่งข่าวสาร_คำตอบ ซึ่งเป็นการนำข้อความ “context out” ในบทสนทนาที่แล้ว มาใส่ใน “context in” (ต้องเป็นประโยคเดียวกันเลยเพื่อให้บทสนทนานี้ต่อเนื่องกัน
- -ใส่ Context out ว่า “สรุปข้อมูลลูกค้า” นำไปสู่หน้าสรุปแล้วค่ะ)
ขั้นตอนที่ 8 : เพิ่มบทสนทนาสรุปข้อมูลลูกค้า
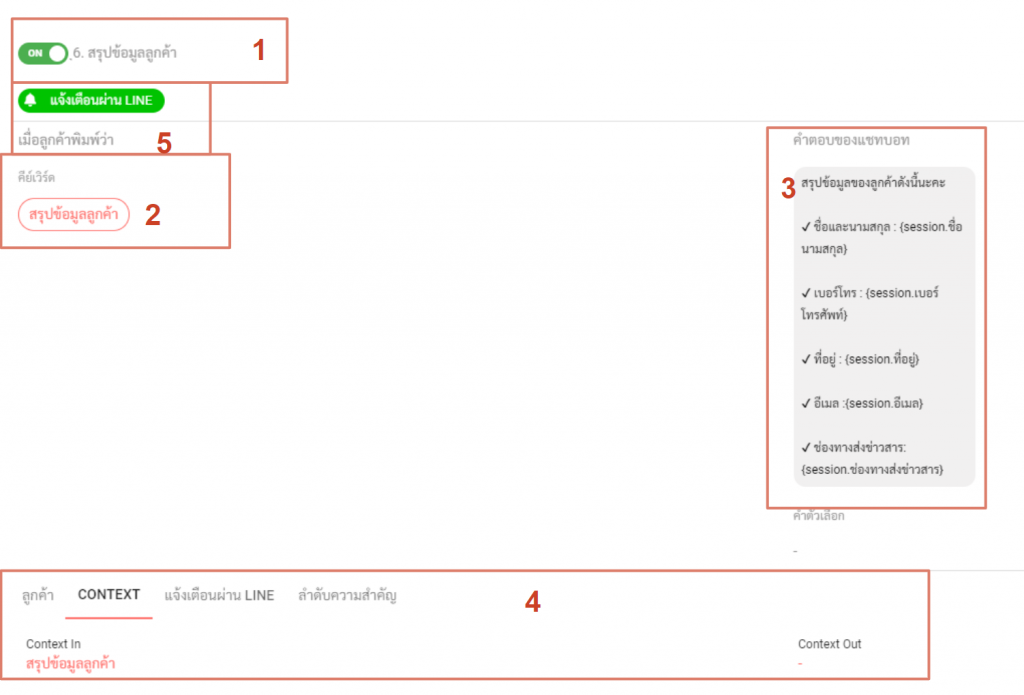
1. ใส่ชื่อหัวข้อบทสนทนา เช่น 6. สรุปข้อมูลลูกค้า
2. ตั้ง คีย์เวิร์ด หรือ ประโยค ให้ตรงกับชื่อปุ่ม สรุปข้อมูลลูกค้า ในบทสนทนาที่แล้ว
3. ช่องคำตอบของบอทจะเป็นช่องที่แสดงผลข้อมูลที่ลูกค้ากรอกมาทั้งหมด โดยการใช้ Save Session
ตัวอย่าง : {session.ชื่อนามสกุล} แปลว่า บอทจะแสดงชื่อนามสกุลที่ลูกค้ากรอกมา ซึ่งคำว่า “ชื่อนามสกุล” ใน
{session.ชื่อนามสกุล} จะต้องตรงกับ {save session.ชื่อนามสกุล = {msg}}
เพราะฉะนั้นเราก็เขียนสรุปข้อมูลทั้งหมดที่เก็บมาได้เลยว่า
✔ชื่อและนามสกุล คือ {session.ชื่อนามสกุล}
✔ เบอร์โทร คือ {session.เบอร์โทรศัพท์}
✔ ที่อยู่ คือ {session.ที่อยู่}
✔ อีเมล คือ {session.อีเมล}
✔ ช่องทางส่งข่าวสาร: คือ {session.ช่องทางส่งข่าวสาร}
4. กด “เพิ่มเติม” แล้วเลือก “Context”
-ใส่ Context in ว่า สรุปข้อมูลลูกค้า ซึ่งเป็นการนำข้อความ “context out” ในบทสนทนาที่แล้ว มาใส่ใน “context in” (ต้องเป็นประโยคเดียวกันเลยเพื่อให้บทสนทนานี้ต่อเนื่องกัน
-ไม่ต้องใส่ Context out แล้ว เพราะถือเป็นFlow สุดท้ายที่บังคับให้ลูกค้าตอบแล้ว
5. Note: สามารถตั้งให้แจ้งเตือนผ่านไลน์ให้แอดมินได้รับรู้อีกด้วยเมื่อลูกค้ากรอกข้อมูลมาสำเร็จแล้ว วิธีตั้ง
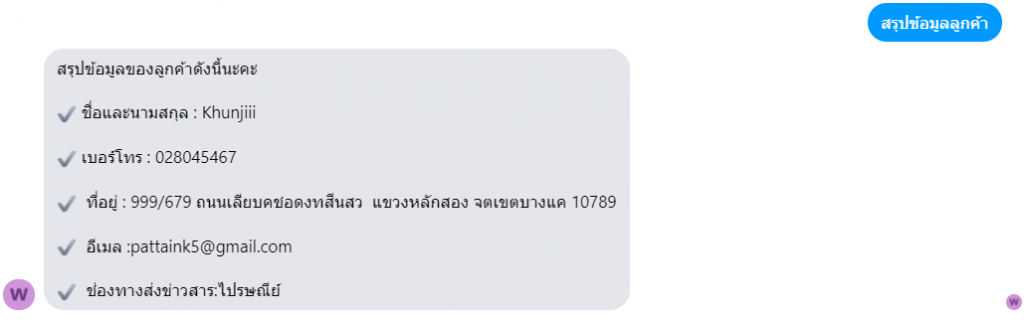
เรียกดูข้อมูลผู้ใช้ได้รายคน
ขั้นตอนคือ เข้าหน้าวิเคราะห์ >> ผู้ใช้ >> เลือกผู้ใช้ที่ต้องดูรายคน
จะเห็นจากภาพ ลูกค้าคนไหนทำแบบสอบถามนี้ก็จะมี หัวข้อสรุปข้อมูล ซึ่งจะมีข้อมูลโชว์รายบุคคลเลย แต่ถ้าลูกค้าคนไหนไม่ได้ทำก็จะไม่มีหัวข้อสรุปข้อมูลแสดง
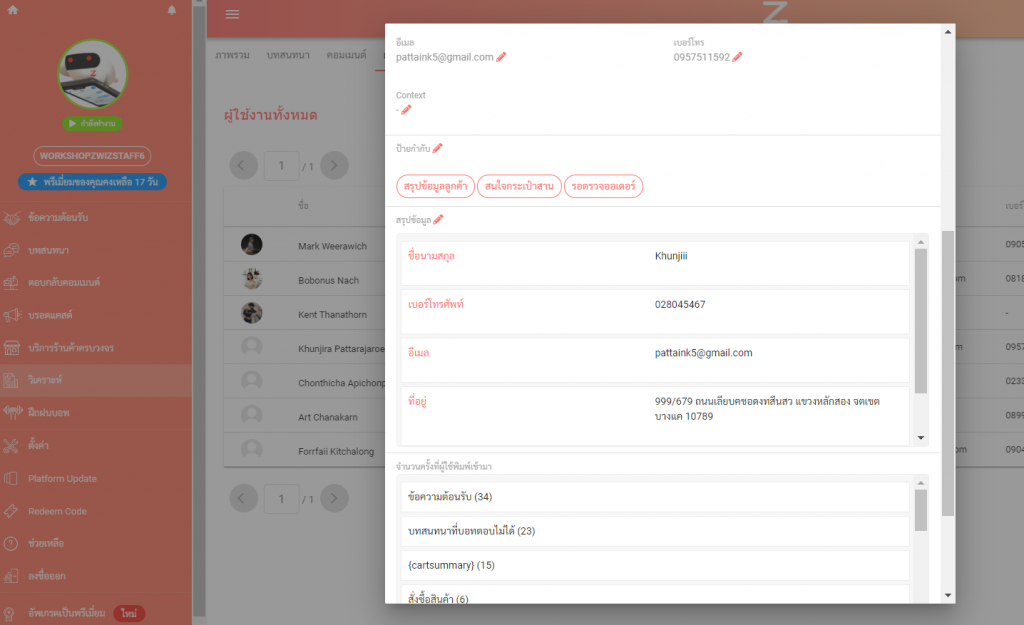
ดึงไฟล์ข้อมูลออกมาใช้งานได้
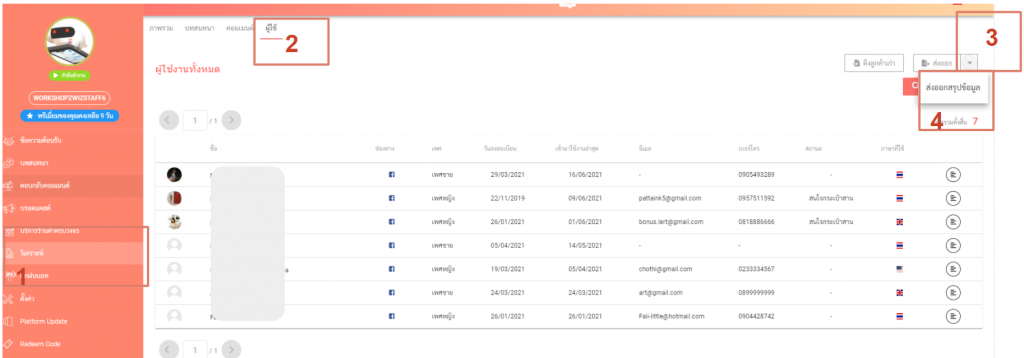
1.กดที่ “วิเคราะห์”
2.กดที่ “ผู้ใช้”
3.กดที่ เครื่องหมาย ลง
4.กดที่ “ส่งออกสรุปข้อมูล”

จะได้เป็นไฟล์ CSV มีข้อมูลที่ลูกค้ากรอกมารายคนครบ
Note: ปล.ฟีเจอร์นี้จะเป็นฟีเจอร์พรีเมี่ยมนะคะ สนใจสมัครพรีเมี่ยม ติดต่อแอดมินเลยค่า
ติดตั้งเลย!
หากคุณมีคำถาม หรือ ต้องการให้ทีมงานช่วยเหลือ
คลิกที่ “รูปน้อง Zee” หรือ ติดต่อที่เพจ ZWIZ.AI หรือ เข้า Group ZWIZ.AI
เพื่อคุยกับทีมงานได้เลย