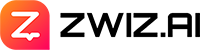บล็อกนี้จะหยุดอัปเดตเนื้อหาตั้งแต่วันที่ 15 พฤษภาคม 2023 อ่านเวอร์ชั่นอัปเดตล่าสุดได้ที่ลิงก์นี้ : คลิกที่นี่
ประโยชน์ของการติด Facebook Pixel และ Google Analytics เข้ากับ Salepage คือทำให้รู้ว่ามีลูกค้าเข้ามาเยี่ยมชม Salepage ของร้านเรากี่คน ส่วนการติด Tiktok Pixel ทำให้รู้ว่ากดเข้ามากรอกแบบฟอร์มร้านกี่คน กดปุ่มสรุปยอดการสั่งซื้อกี่คน แล้วแต่เราจะ Track เลย ซึ่งเราสามารถติดได้ทั้ง Facebook Pixel , Tiktok Pixel , Google Analytics และ Google tag manager ลองค่อยๆดูวิธีติดตั้งแต่ละหัวข้อไปนะคะ
⭐ติดตั้ง Facebook Pixel
เนื่องจากหน้าตาและเวอร์ชั่น Facebook ของแต่ละคนแตกต่างกันไป จึงขอแบ่งออกเป็น 2 รูปแบบนะคะ
⚙️รูปแบบที่ 1
1. เปิดเข้าลิ้งค์ https://business.facebook.com/ และเลือกใช้งานบัญชีธุรกิจ
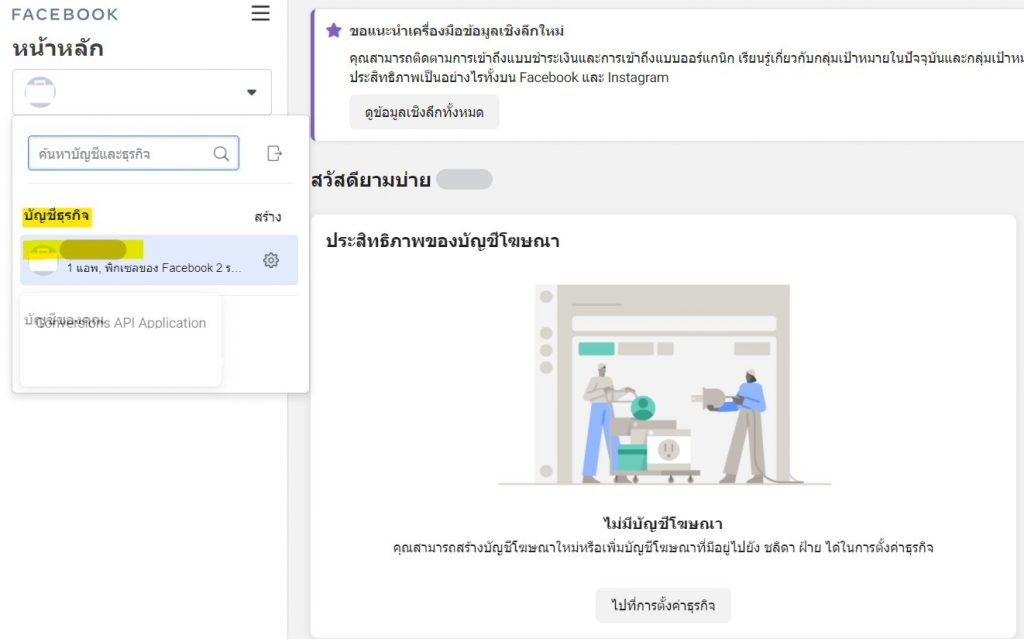
2. เลือกตัวจัดการเหตุการณ์
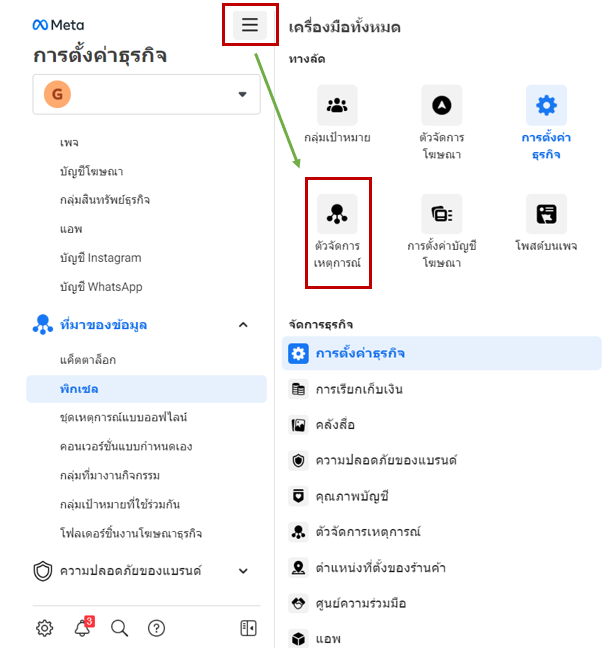
3. เลือกเชื่อมต่อข้อมูล > ใส่ข้อมูลชื่อพิกเซลของคุณ >กดปุ่มสร้างพิกเซล

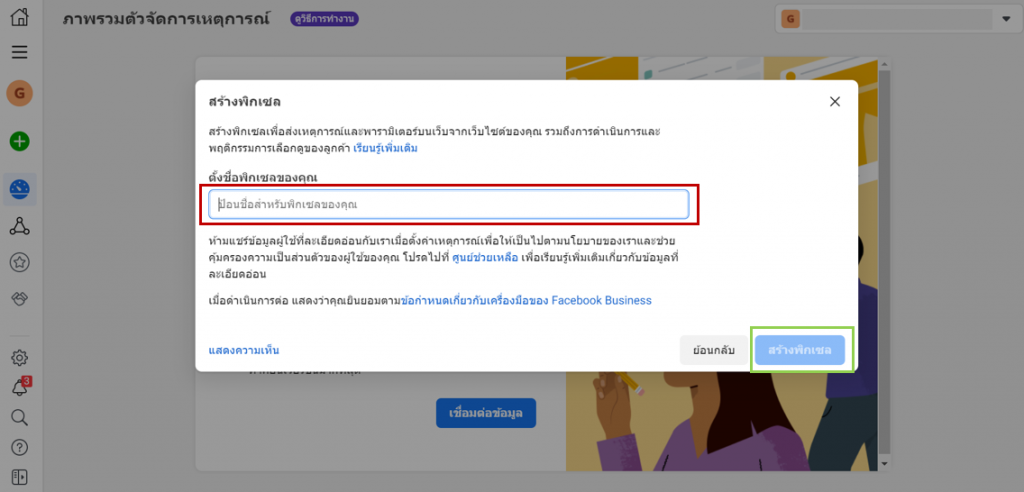
4. นำ URL ของเซลเพจที่มีมาใส่ได้เลย แล้วกดตรวจสอบ
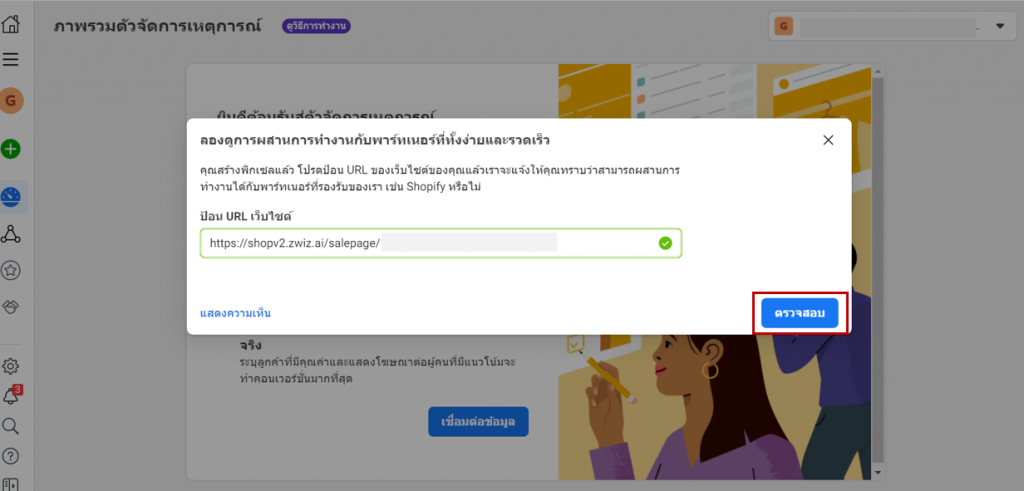
5. เลือกวิธีการเชื่อมต่อแบบ “พิกเซลเท่านั้น” และกด ถัดไป เรื่อยๆจนสิ้นสุด
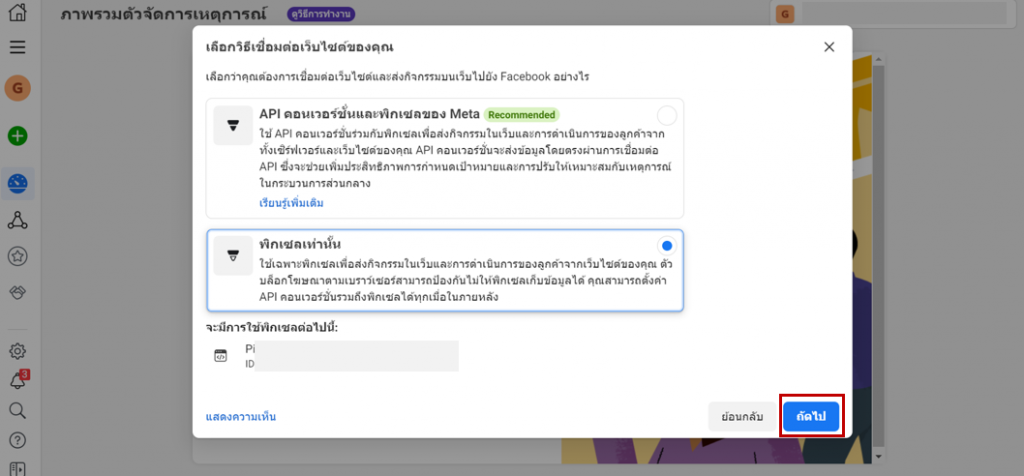
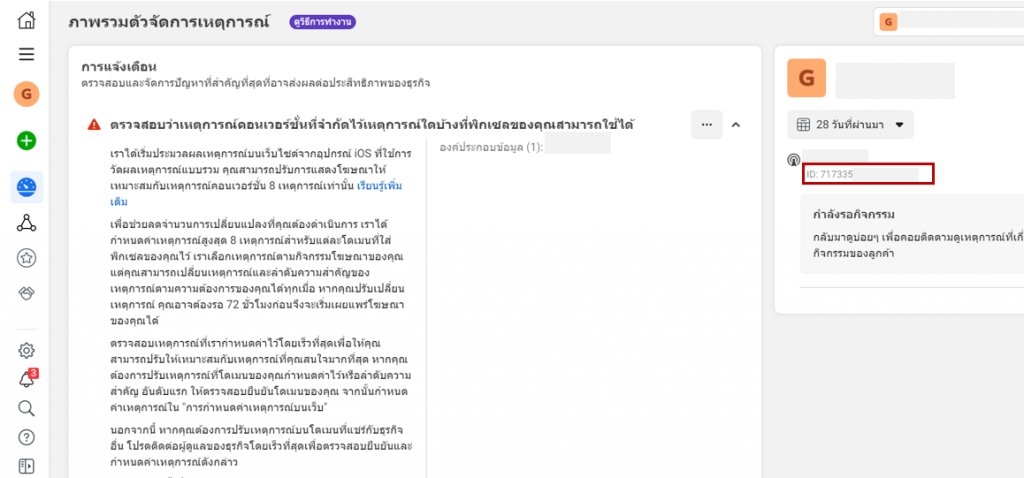
6. เข้าระบบ ZWIZ.AI > ร้านค้า > เซลเพจ และนำเลข ID มาใส่ในช่อง Facebook Pixel ได้เลยค่ะ > กดบันทึก
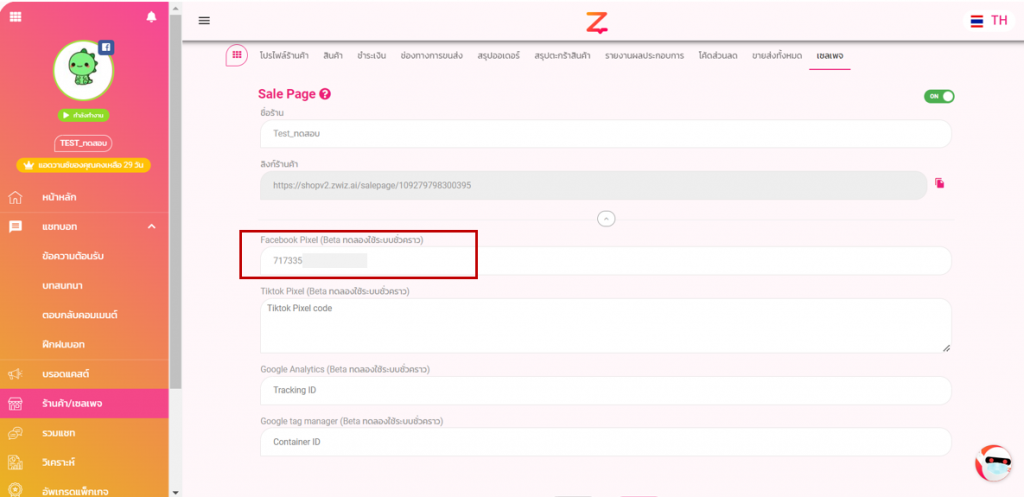
7. ขั้นตอนต่อไป กลับเข้ามาที่หน้าแหล่งข้อมูล > กดดำเนินการตั้งค่าพิกเซลต่อ > เลือกพิกเซลของ Meta > กดเชื่อมต่อ
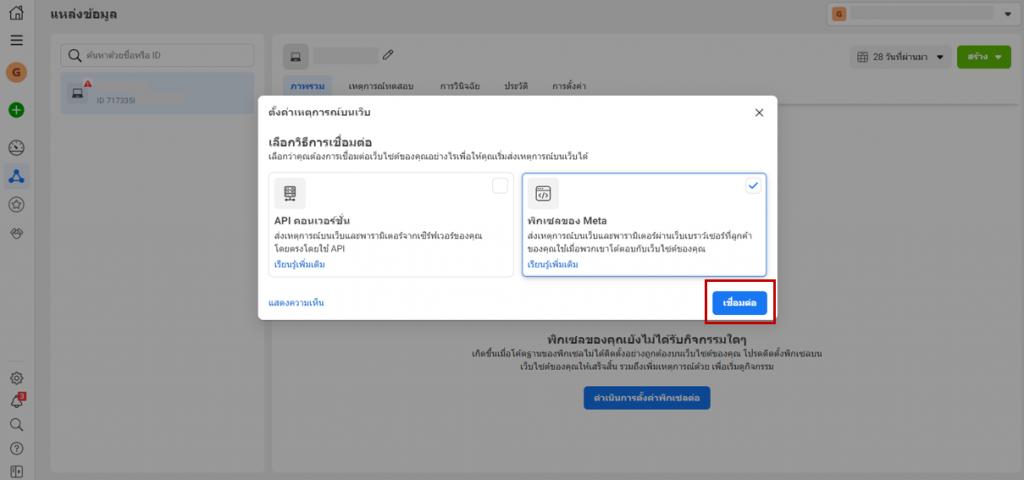
8. เลือกติดตั้งโค้ดด้วยตนเอง > กดคัดลอกโค้ด > กดปุ่มดำเนินการต่อ
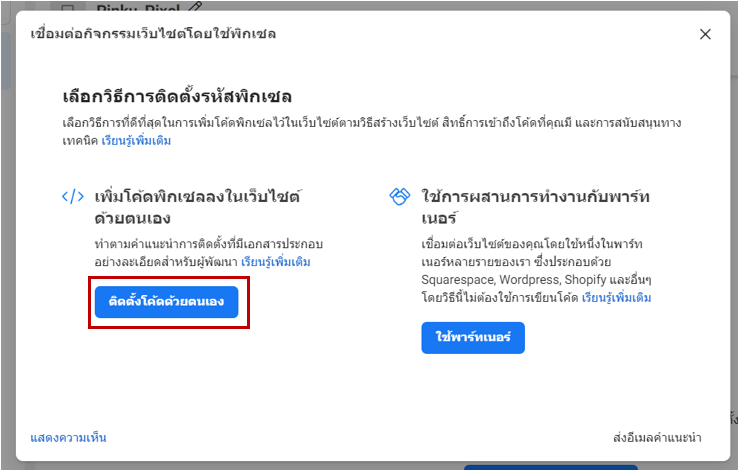

9. เมื่อมาถึงหน้าใส่โดเมน ให้ใส่โดเมน shopv2.zwiz.app > กดเพิ่ม

10. เมื่อเพิ่มเรียบร้อยให้รอระบบ Facebook ดำเนินการสักครู่ โดยหาก Facebook ดำเนินการเชื่อมและติดตั้ง Pixel สมบูรณ์แล้ว จะสามารถสังเกตได้จาก หากเราเข้ามาในหน้า “แหล่งข้อมูล” อีกครั้ง ตัวเหตุการณ์ที่เป็น PageView ซึ่งติดตั้งกับเซลเพจของเรา ก็จะมีข้อมูลตัวกราฟและตัวเลขขึ้นมาค่ะ
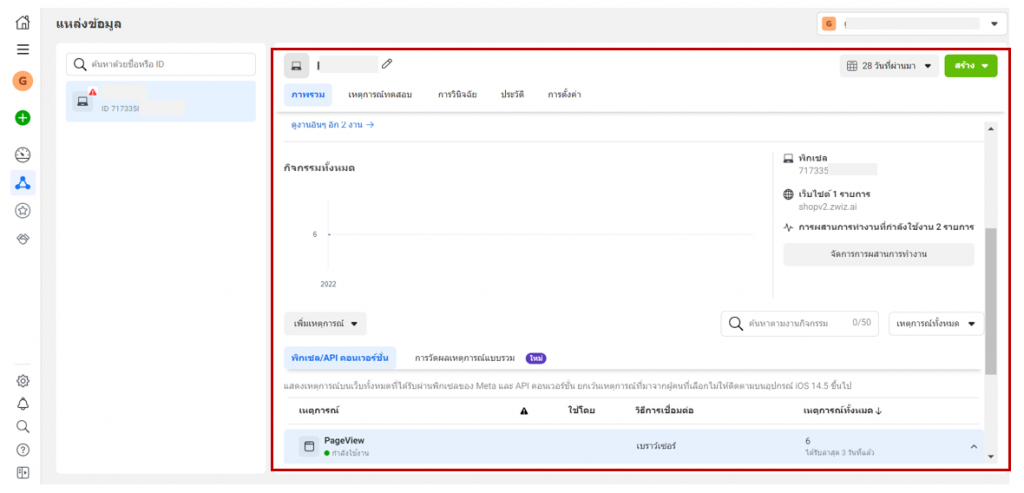
เมื่อครบ 10. ขั้นตอนก็จะสามารถติดตั้ง Facebook Pixel ได้แล้วค่ะ ✔️
⚙️รูปแบบที่ 2
1. เปิดเข้าลิ้งค์ https://business.facebook.com/ และเลือกใช้งานบัญชีธุรกิจ
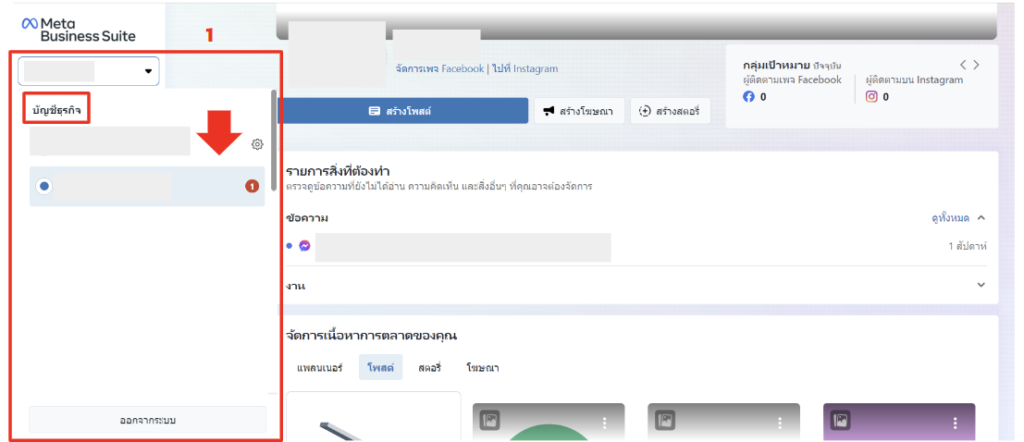
2. เลือกแถบเครื่องมือทั้งหมด
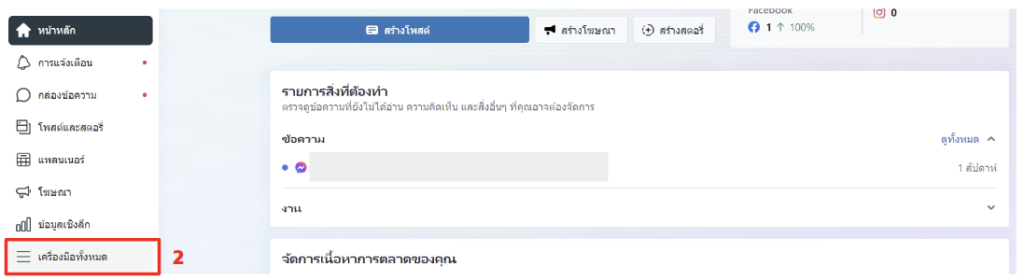
3. ในหัวข้อลงโฆษณา >> เลือกตัวจัดการเหตุการณ์
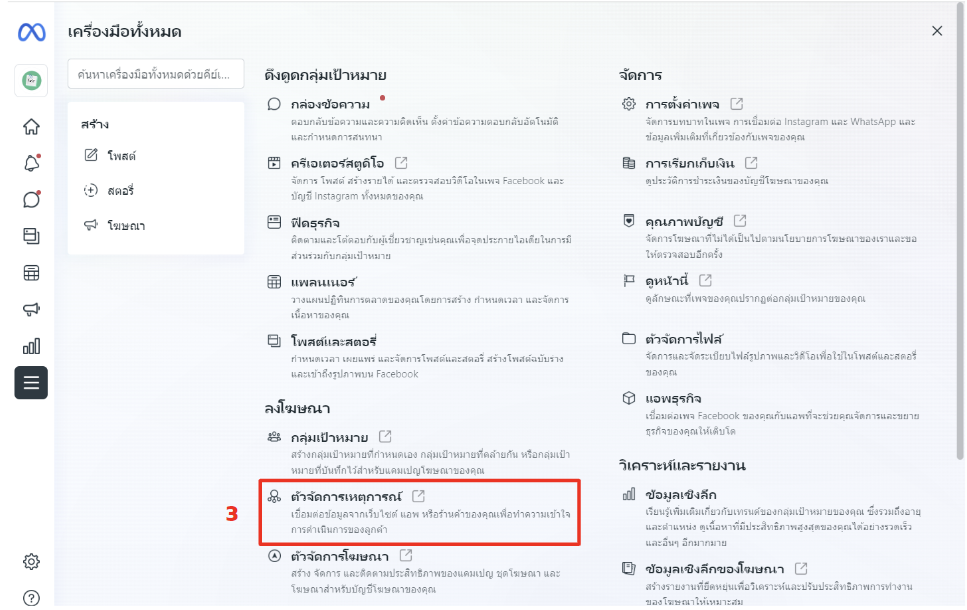
4. กดเชื่อมต่อข้อมูล
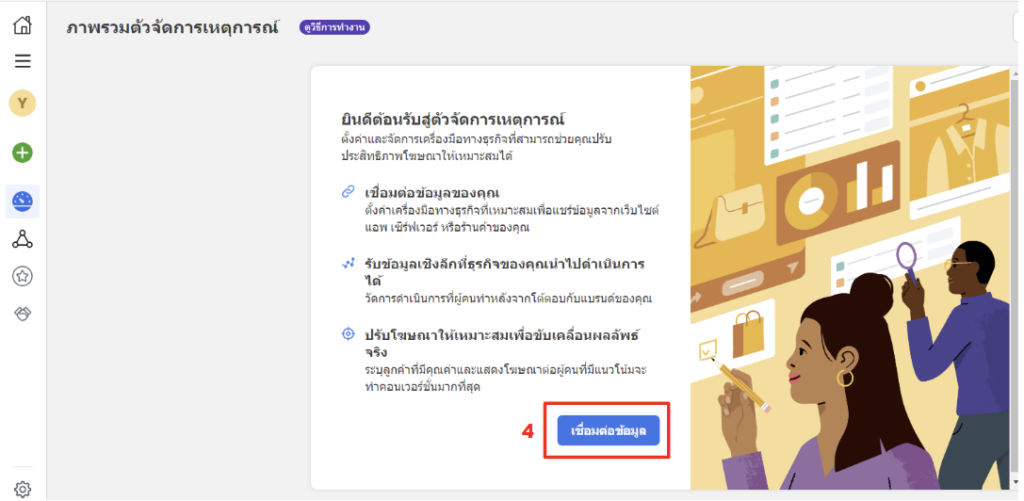
5. เลือกเว็บ >> กดเชื่อมต่อ
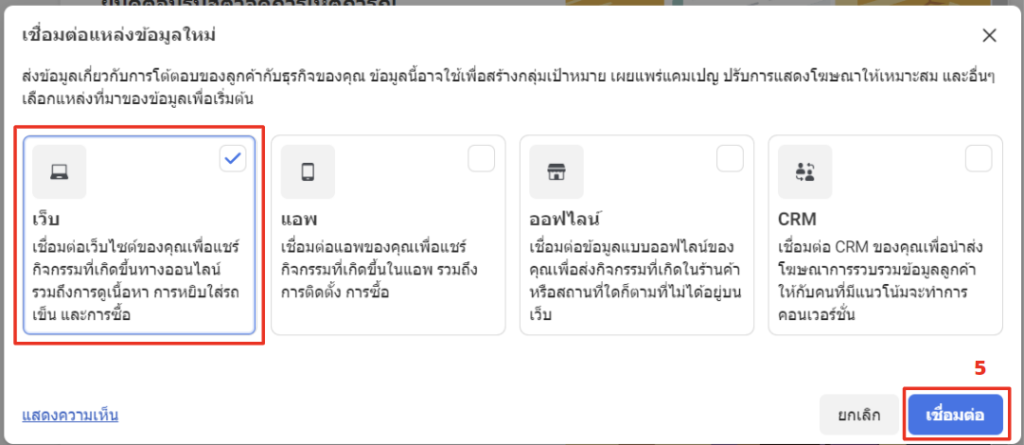
6. ใส่ข้อมูลชื่อพิกเซลของคุณ >> กดปุ่มสร้างพิกเซล
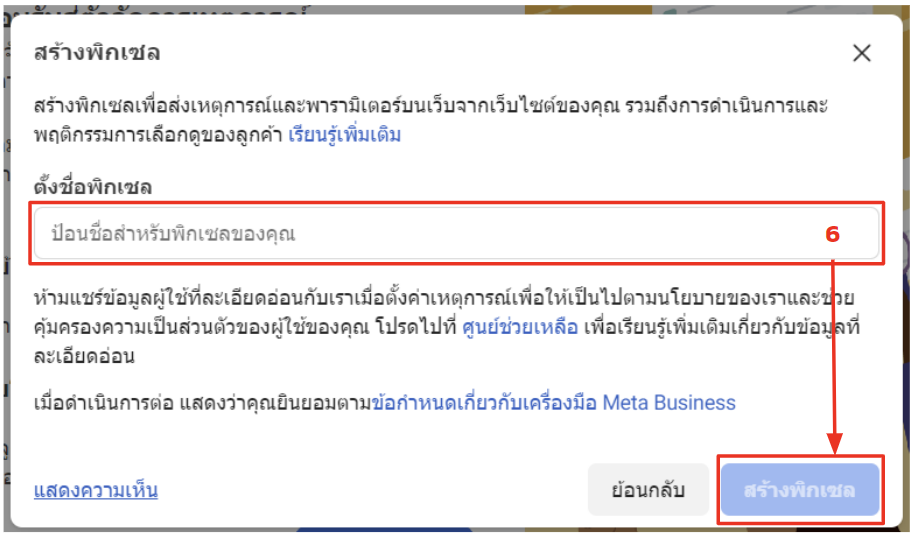
7. ที่หน้า ตรวจสอบการผสานการทำงานกับพาร์ทเนอร์ ให้นำ URL ของเซลเพจที่มีมาใส่ได้เลย แล้วกดตรวจสอบ >> จากนั้นกดถัดไป
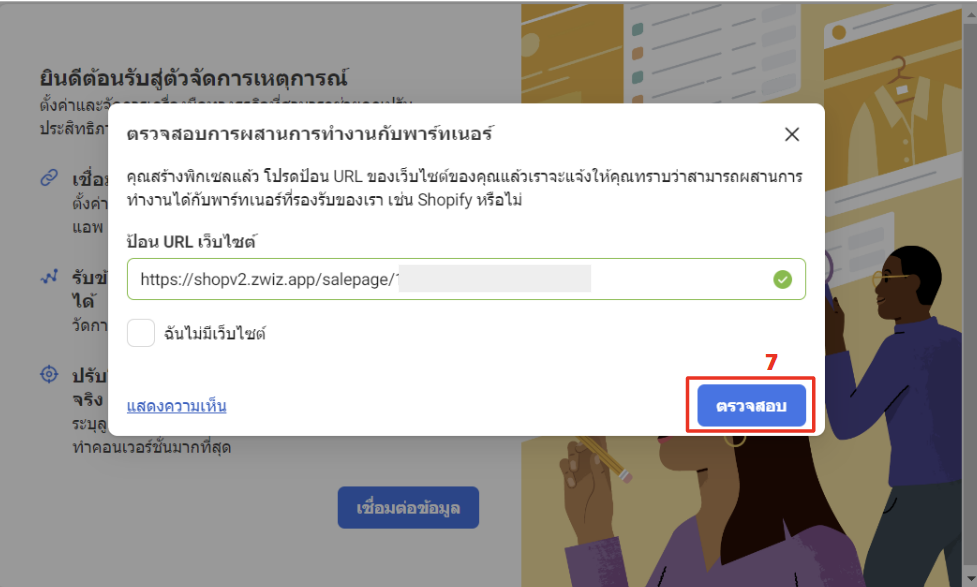
8. เลือกวิธีการเชื่อมต่อแบบ “พิกเซลของ Meta เท่านั้น” และกด ถัดไป
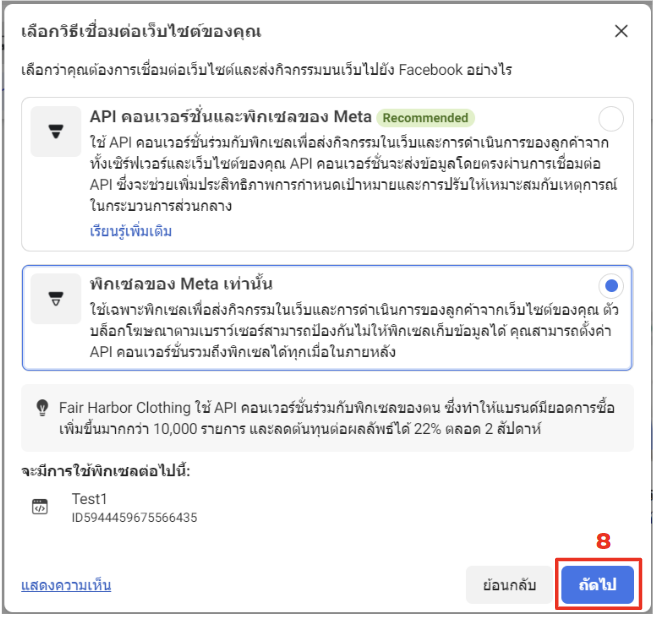
9. กลับมาที่หน้าแหล่งข้อมูล >> Copy Pixel ID

10. เข้าระบบหลังบ้าน ZWIZ >> ร้านค้า/เซลเพจ >> เซลเพจ >> กดลูกศรลงมา >> ใส่ ID ที่ copy มาในช่อง Facebook Pixel >> บันทึก
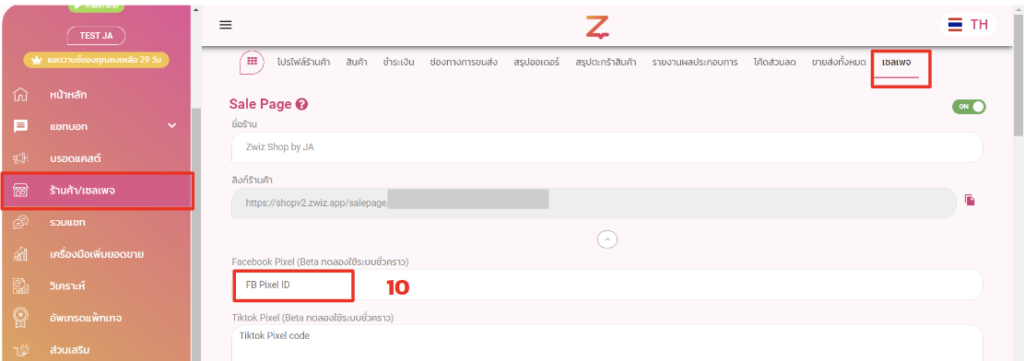
11. กลับเข้ามาที่หน้าแหล่งข้อมูล >> กดดำเนินการตั้งค่าพิกเซลต่อ >> เลือกพิกเซลของ Meta >> กดเชื่อมต่อ >> ติดตั้งโค้ดด้วยตนเอง
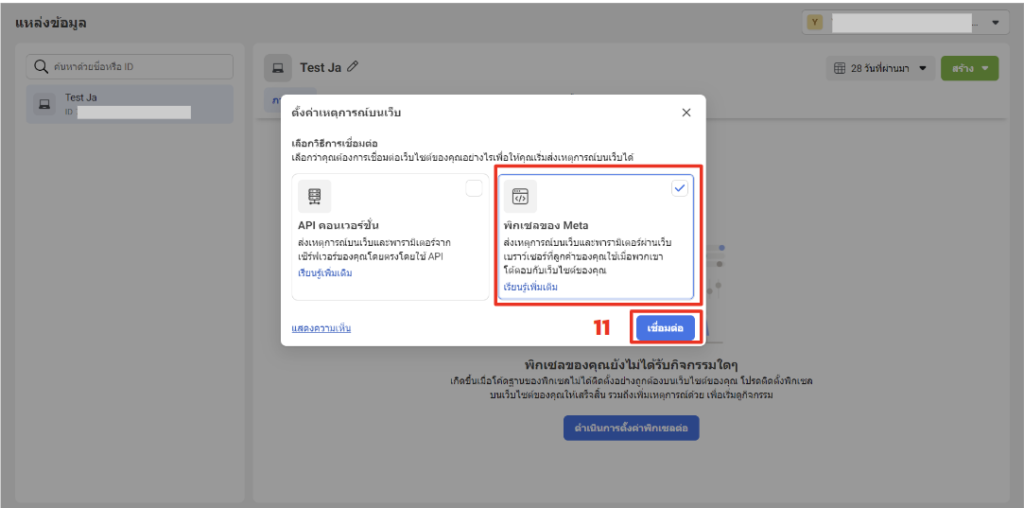
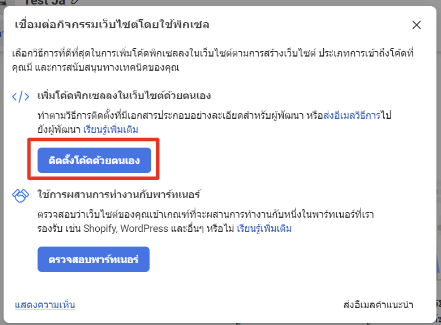
12. ดำเนินการต่อไปเรื่อยๆ จนถึงหน้าตรวจสอบยืนยันโดเมน /กดตรวจสอบยืนยันโดเมน
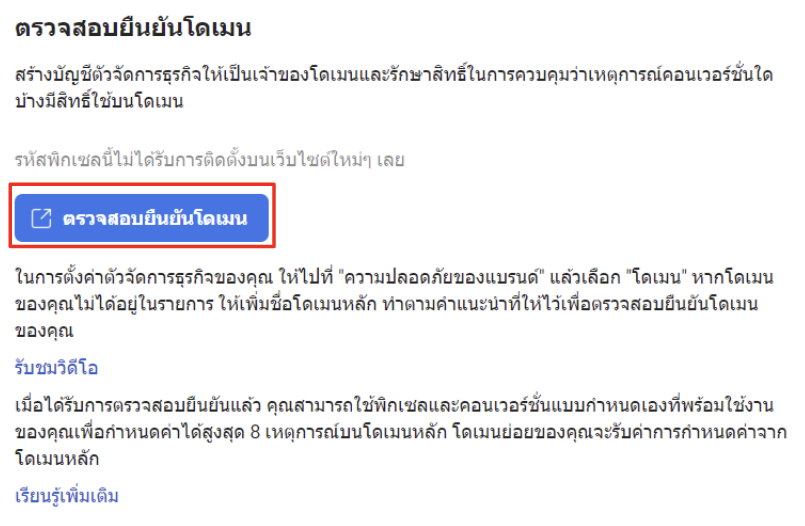
13. ที่หน้าโดเมน กดเพิ่ม >> สร้างโดเมนใหม่
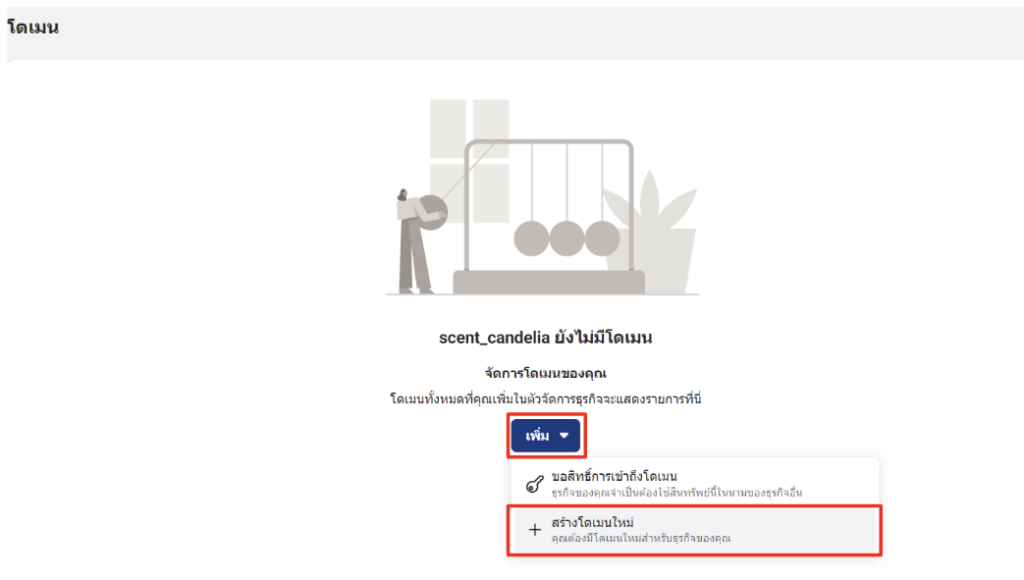
14. เมื่อมาถึงหน้าใส่โดเมน ให้ใส่โดเมน shopv2.zwiz.app > กดเพิ่ม
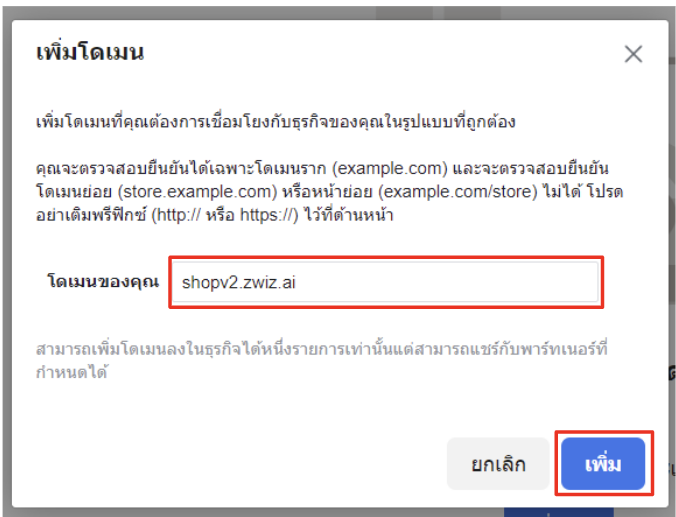
15. เมื่อเพิ่มเรียบร้อยให้รอระบบ Facebook ดำเนินการสักครู่ โดยหาก Facebook ดำเนินการเชื่อมและติดตั้ง Pixel สมบูรณ์แล้ว จะสามารถสังเกตได้จาก หากเราเข้ามาในหน้า “แหล่งข้อมูล” อีกครั้ง ตัวเหตุการณ์ที่เป็น PageView ซึ่งติดตั้งกับเซลเพจของเรา ก็จะมีข้อมูลกิจกรรมและเหตุการณ์ พร้อมเลย Pixel ID 15 หลัก ที่ด้านขวาด้วยค่ะ
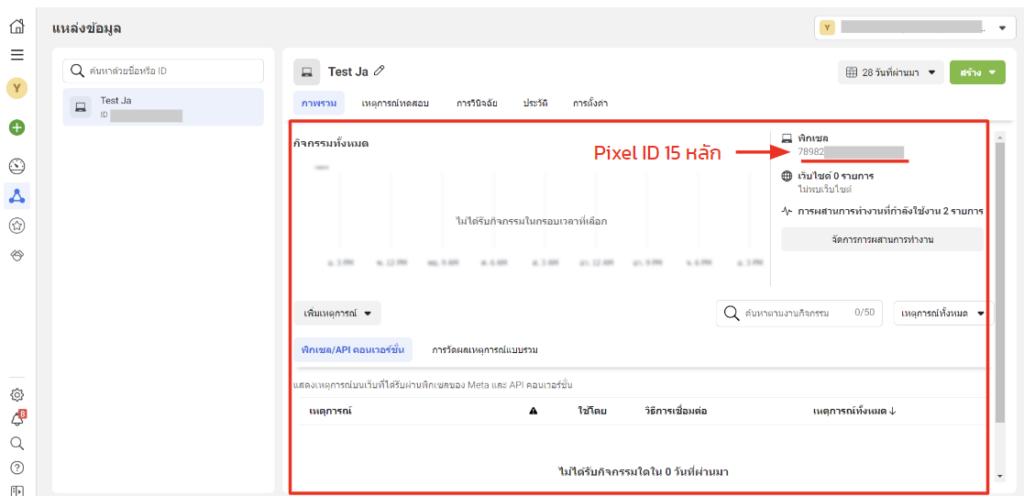
🔸 🔹🔸 🔹🔸 🔹🔸 🔹🔸 🔹🔸 🔹🔸
💻หากต้องการ Track Facebook Pixel ในเหตุการณ์อื่นๆของ Sale page เพิ่มเติม ก็สามารถเข้าไปตั้งค่าได้ง่ายๆ ตามขั้นตอนต่อไปนี้
- กดที่ปุ่มจัดการผสานการทำงาน
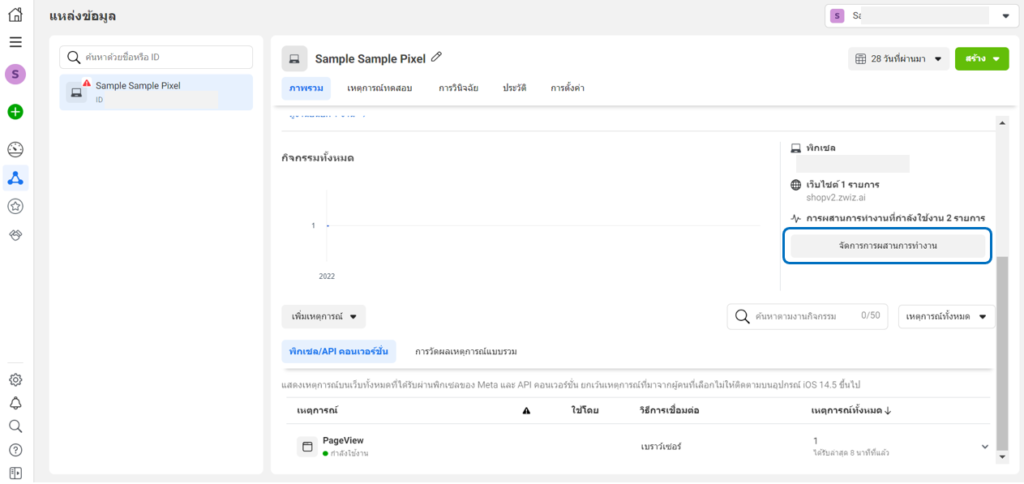
- เลือกพิกเซลของเบราว์เซอร์ > จัดการ > กดปุ่มกำหนดค่าเหตุการณ์
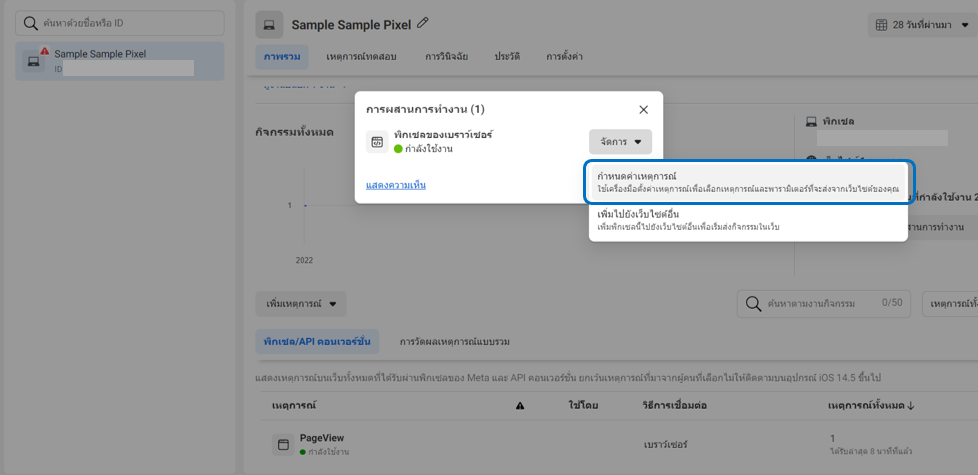
- ต่อมากดปุ่ม เปิดเครื่องมือตั้งค่าเหตุการณ์
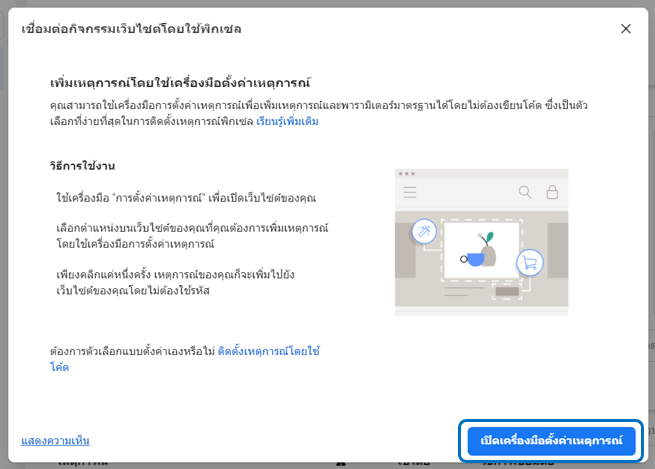
- ถัดมาให้สลับกลับมาที่ระบบหลังบ้านของ ZWIZ.AI > เลือกเมนูร้านค้า > เซลเพจ > แล้วคัดลอกลิงก์ร้านค้า
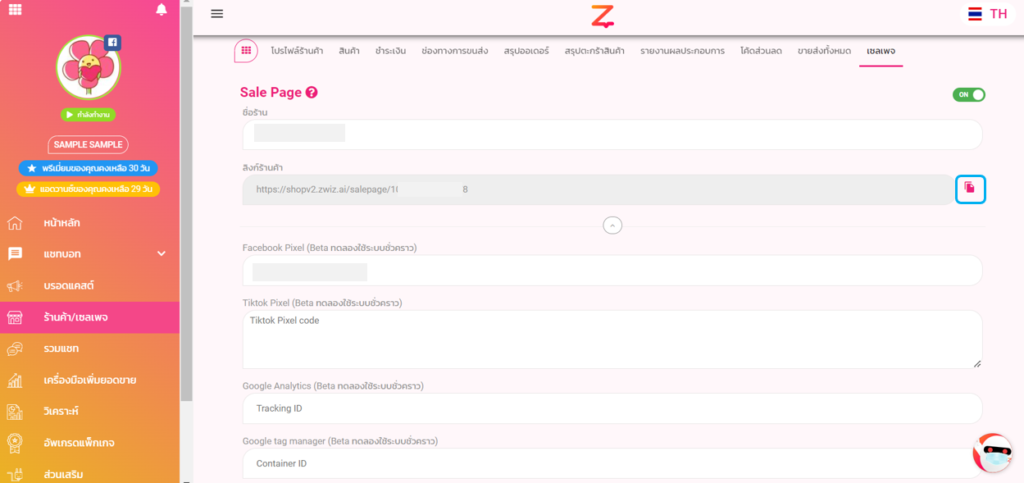
- นำลิงก์ URL เว็บไซต์ที่คัดลอกมา กรอกในหน้าการตั้งค่ากิจกรรมของ Facebook แล้วกดปุ่มเปิดเว็บไซต์
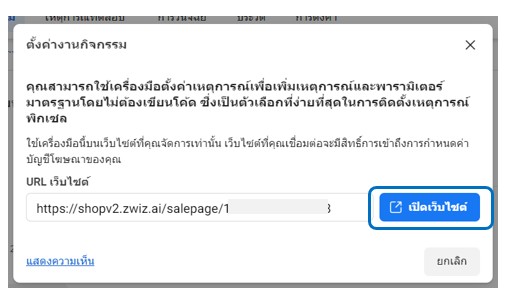
- หลังจากมี Sale page ของเราเด้งขึ้นมา ให้เข้าไปเลือกสินค้าของเรา แล้วกดปุ่ม “เพิ่มในตะกร้า” > จากนั้นเลือกเหตุการณ์เป็นหยิบใส่รถเข็น และกดยืนยัน
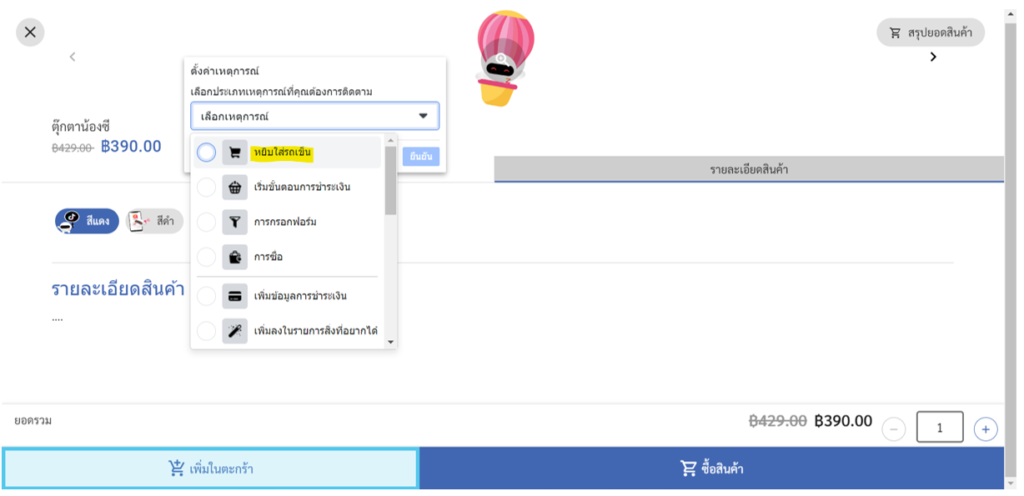
- ต่อมาสามารถกดเสร็จสิ้นการตั้งค่าได้เลยค่ะ
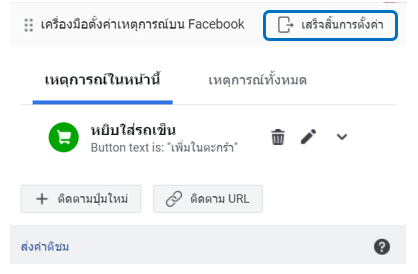
- เมื่อตั้งค่าเรียบร้อย หากกลับมาที่หน้าแหล่งข้อมูลจะเห็นว่าการ Track เหตุการณ์ “หยิบใส่รถเข็น” ที่เราเพิ่มเข้ามาเมื่อสักครู่จะขึ้นมาอยู่ในหน้าภาพรวมของ Pixel
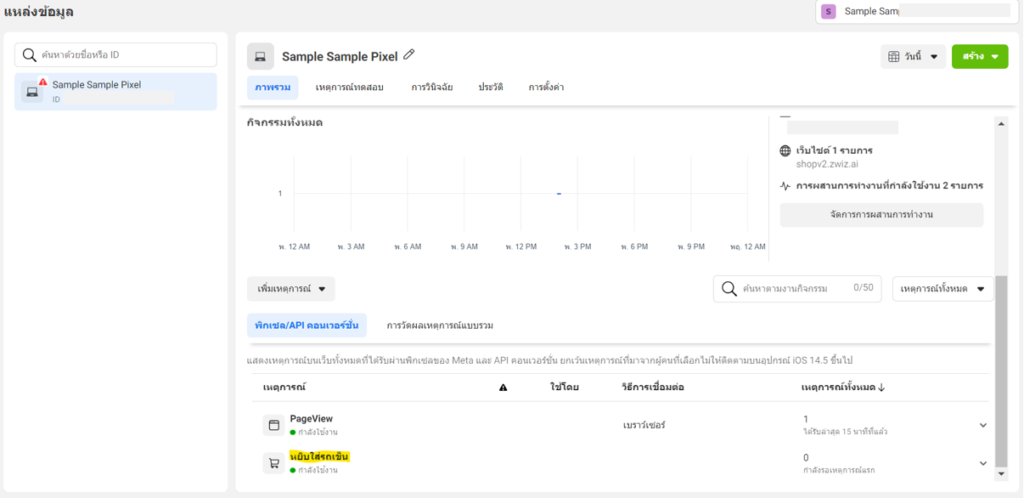
- โดยต่อมาเมื่อ Sale page ของเรามีการเข้ามาเยี่ยมชมจากลูกค้า/ หยิบสินค้าใส่รถเข็น หรือ ลูกค้ากดดำเนินการชำระเงิน ระบบของ Facebook ก็จะ Track เหตุการณ์อื่นๆเพิ่มเข้ามาให้อัตโนมัติตามรูปภาพเลยค่ะ 🤗
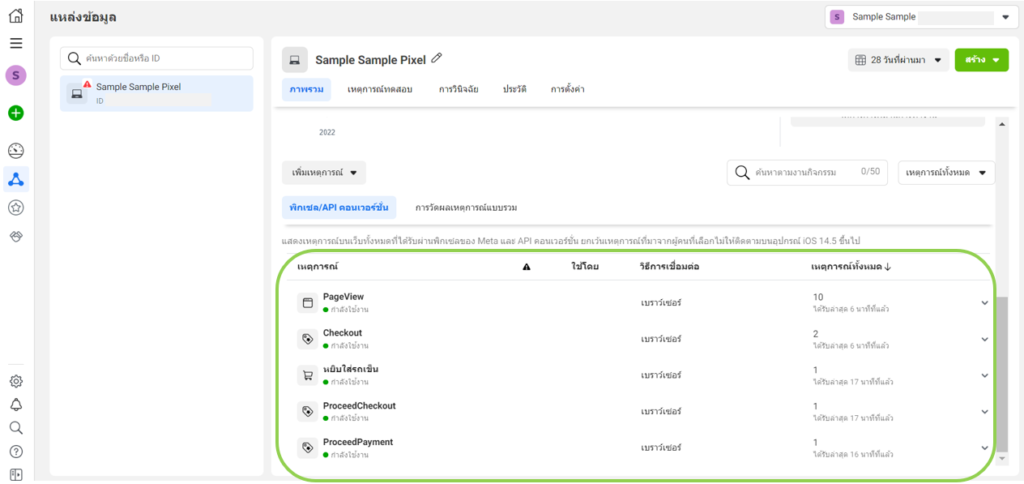

🟡🔴🟠🔵🟡🔴🟠🔵🟡🔴🟠🔵🟡🔴🟠🔵🟡🔴🟠🔵🟡🔴🟠🔵🟡🔴
⭐ติดตั้ง TikTok Pixel
1. เข้าไปที่ TikTik For Business คลิก ลิงก์ นี้เพื่อล็อกอินเข้าสู่ระบบ
(แนะนำให้เข้าผ่านบราวเซอร์ Chrome เพราะจะต้องมีใช้งาน TikTok Pixel Helper เพิ่มเป็น Entension บน Chrome )
2.เมื่อเข้าสู่ระบบมาเรียบร้อย กดเนื้อหา >> เลือก กิจกรรม
3. จะขึ้นให้เลือก Event Manager >> ให้กดเลือก Manage ของ Website Pixel
4. เลือก Create Pixel
Create Pixel จะมีให้กรอกข้อมูล
5.1 ตั้งชื่อ Pixel Name ของคุณ
5.2 เลือก Installation Type เป็น Manually Install Pixel Code
5.3 Next ถัดไป
Create Pixel >> Event Setup Mode
6.1 ให้เลือก Standard Mode
6.2 create
7.1 จะเจอกับ หน้า Install pixel code >> ให้เรากด Copy Pixel Code
7.2 นำ TikTok Pixel Code ที่ คัดลอกมาไปวางใส่ที่ช่องดังตัวอย่างในหน้า Salepage บนระบบ ZWIZ.Ai แชทบอท
7.3 กด Save เพื่อทำการบันทึก >> หากบันทึกเรียบร้อยจะมี pop up ขึ้นว่า สำเร็จ!
7.4 ทำการคัดลอก Shop link จากบนระบบ Zwiz.Ai แชทบอท
7.5 เพื่อนำมากรอกที่ช่อง Verify pixel code Installation บน TikTok และกด Verify
เมื่อเสร็จเรียบร้อยจะขึ้นสีเขียวว่า Pixel code verified!
7.6 กด Next ถัดไป ได้เลยค่ะ
8. จะเจอกับหน้า Create events ให้กดเลือกเป็น + Add Web Elements
9. จะขึ้นหน้า Event >> ให้เรากด Install or Update TikTok Pixel Helper
กด Add to Chrome ได้เลยค่ะ
แล้วจะขึ้นให้กด Add extension
พอ Install TikTok Pixel Helper เรียบร้อยแล้ว >> ให้ รีเฟรช หน้าสร้าง Event อีกครั้ง เพื่อให้ขึ้นหน้า Sale Page ของเราที่ฝั่งซ้ายมือ เพื่อตั้งค่าต่อไป
9.1 กดคลิก เลือก Element สร้าง Event
9.2 เลือก Event type ที่เราต้องการ (ตัวอย่าง จะเลือกเป็น Initial Checkout)
9.3 Event alias ให้เราทำการตั้งชื่อให้ Event ที่เราเลือก
9.4 Measure return เลือกสกุลเงินเป็น THB หรือ ที่เราต้องการ
9.5 Statistic Type เลือกเป็น Every (ถ้าต้องการให้ระบบนับทุกครั้งเลือก Every แต่ถ้าอยากให้นับครั้งเดียว ลูกค้าไม่ซ้ำกันให้เลือก once ค่ะ)
9.6 กรอกข้อมูลเสร็จเรียบร้อย >> กด Complete Setup ได้เลย
10. เสร็จเรียบร้อย จะขึ้นหน้า Overview ของ Pixel มาให้เราดูได้เลย
📍 วิธีเช็คว่า Pixel ติดถูกต้องหรือไม่ 📍
- ให้ไปที่ Sale Page ของเรา
- เมื่อติดตั้ง TikTok Pixel Helper เรียบร้อยแล้ว >> ที่เซลเพจมุมบนขวามือจะมี Extension TikTok Pixel Helper อยู่ >> เราสามารถดู Pixel ที่ติดอยู่ได้เลยว่าเป็น ID ตัวไหนค่ะ

🟡🔴🟠🔵🟡🔴🟠🔵🟡🔴🟠🔵🟡🔴🟠🔵🟡🔴🟠🔵🟡🔴🟠🔵🟡🔴
⭐ติดตั้ง Google Analytics
- เข้าไปที่ Google Analytics ของคุณ แล้วกดที่ฟันเฟือง (มุมซ้ายล่าง)
- ไปที่หัวข้อ “Data Streams”
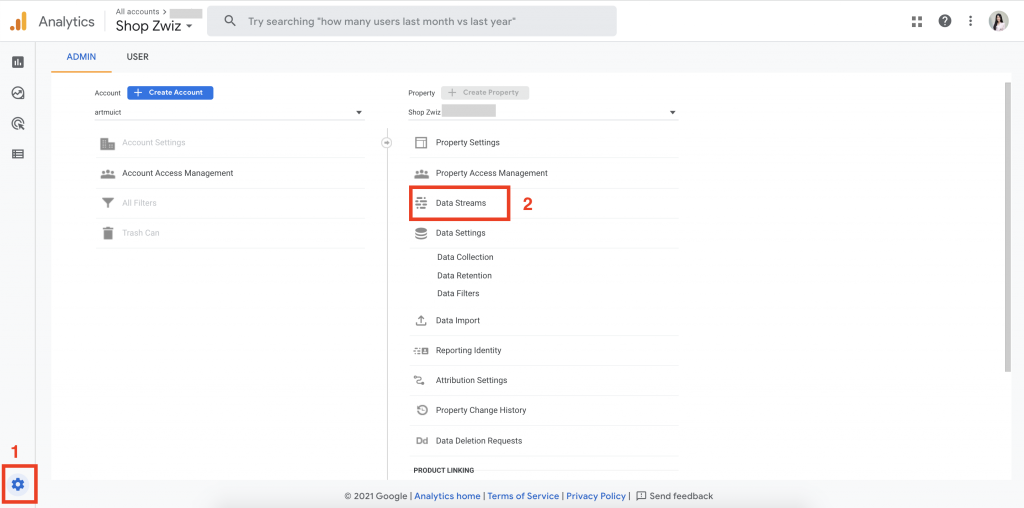
3. กดที่ช่อง Shop Salepage ของคุณ
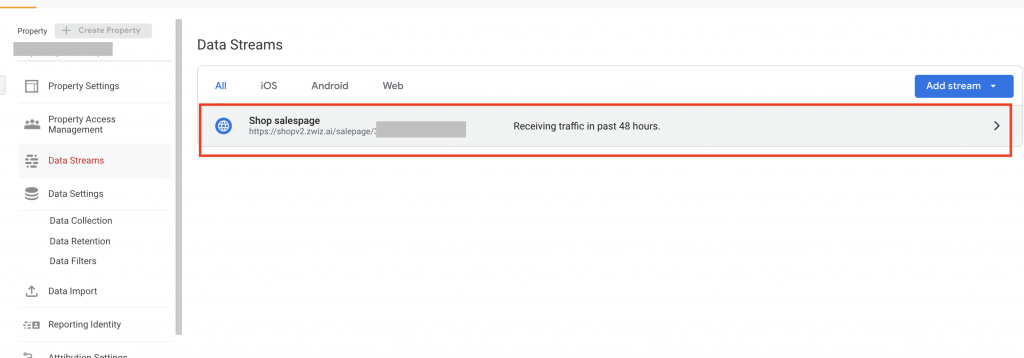
4. จะเจอ Measurement ID ให้กด Copy ในส่วนนี้เพื่อนำไปกรอกในระบบ ZWIZ.AI
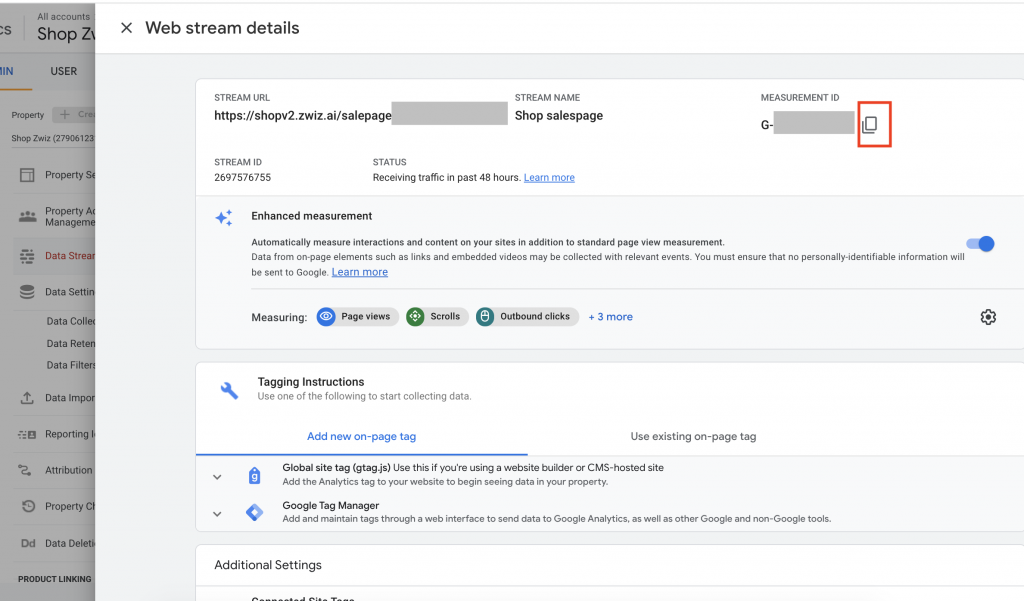
5. ไปที่หลังบ้านของระบบ ZWIZ.AI แล้วเข้าแถบบริการร้านค้าครบวงจร >> เซลเพจ >> เพิ่มเติม จากนั้นให้กรอกรหัสที่ copy มาจาก google analytics ไว้ตรงนี้ แล้วอย่าลืมกดบันทึกด้วยค่า
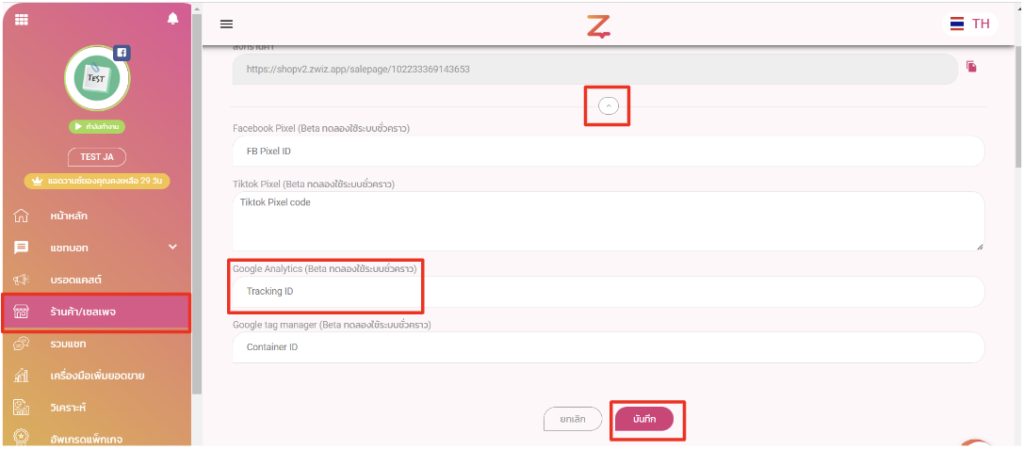
ปล. จะใช้ฟีเจอร์นี้ได้ต้องเป็น แพ็คเกจ Advanced เป็นต้นไปนะคะ
ติดตั้งเลย!
หากคุณมีคำถาม หรือ ต้องการให้ทีมงานช่วยเหลือ
คลิกที่ “รูปน้อง Zee” หรือ ติดต่อที่เพจ ZWIZ.AI หรือ เข้า Group ZWIZ.AI
เพื่อคุยกับทีมงานได้เลย

สำหรับลูกค้าธุรกิจ Enterprise บริษัทเรามีบริการตั้งแต่ Consult, Design, Development, Maintain ระบบ AI Chatbot และ Data Analytics รบกวนติดต่อที่ E-mail: sales@zwiz.ai เพื่อนัดนำเสนองาน ดูเพิ่มเติมที่ Enterprise Showcase