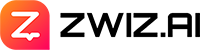สำหรับลูกค้าที่ใช้บริการทั้ง ZWIZ.AI แชทบอท และ Zortout อยู่แล้ว ต้องบอกว่าอันนี้เป็นข่าวดีมากๆค่ะ เพราะทั้ง 2 ระบบสามารถเชื่อมต่อกันได้แล้วเรียบร้อยค่ะ
ZORT คืออะไร?
ZORT ระบบจัดการออเดอร์และสต๊อกสินค้า
จัดการร้านค้าออนไลน์ด้วยระบบหลังบ้านที่ใช้งานง่าย และมีประสิทธิภาพจาก ZORT โดยเราให้บริการระบบจัดการร้านค้าออนไลน์ครบวงจร รวมถึงระบบการสต๊อกสินค้า ที่จะช่วยให้ผู้ประกอบการสามารถบริหารระบบร้านค้าออนไลน์ และจัดการคำสั่งซื้อได้จากหลากหลายช่องทางอย่างเป็นมืออาชีพได้ง่าย ๆ ในที่เดียว
มุมลูกค้าสะดวกสุดๆ
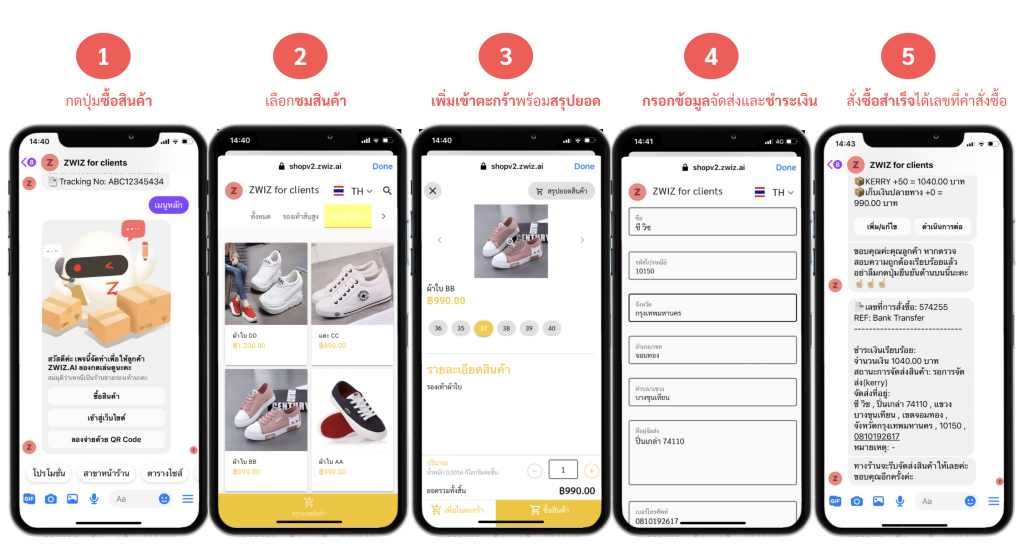
มุมร้านค้ามาดูวิธีการเชื่อมต่อกันค่ะ
- ติดตั้ง ZWIZ.AI แชทบอท สมัครใช้งาน (เริ่มต้นทดลองฟรี)
- สมัคร ZORT สมัครใช้งาน(เริ่มต้นทดลองฟรี)
STEP 1: เชื่อมต่อ ZORT กับระบบ Zwiz.AI
- เข้าหลังบ้านของระบบ ZWIZ.AI
- เลือกหัวข้อ “ร้านค้า/เซลเพจ” (Shop/Salepage) แล้วไปที่แถบ “ช่องทางการขนส่ง” (Shipping Method) จากนั่นเลื่อนไปด้านล่างเพื่อหาหัวข้อ “ZORT” เพื่อทำการเชื่อมต่อ
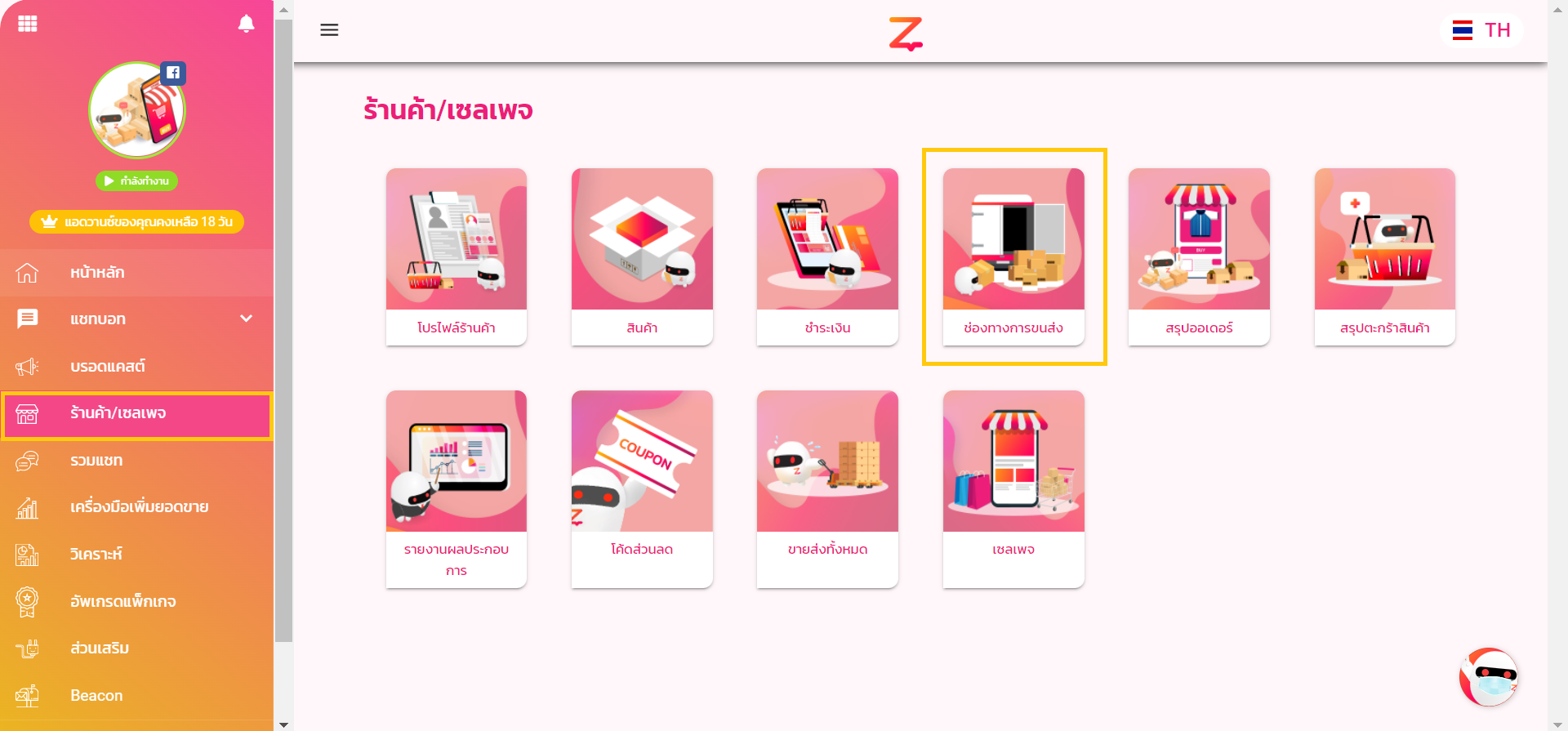
- ในการเชื่อมต่อ กรณียังไม่มี account กับ ZORTOUT ให้กด “สมัคร ZORTOUT” ให้เรียบร้อย (หากมี account อยู่แล้วสามารถกด “ข้าม” ได้เลยค่ะ)

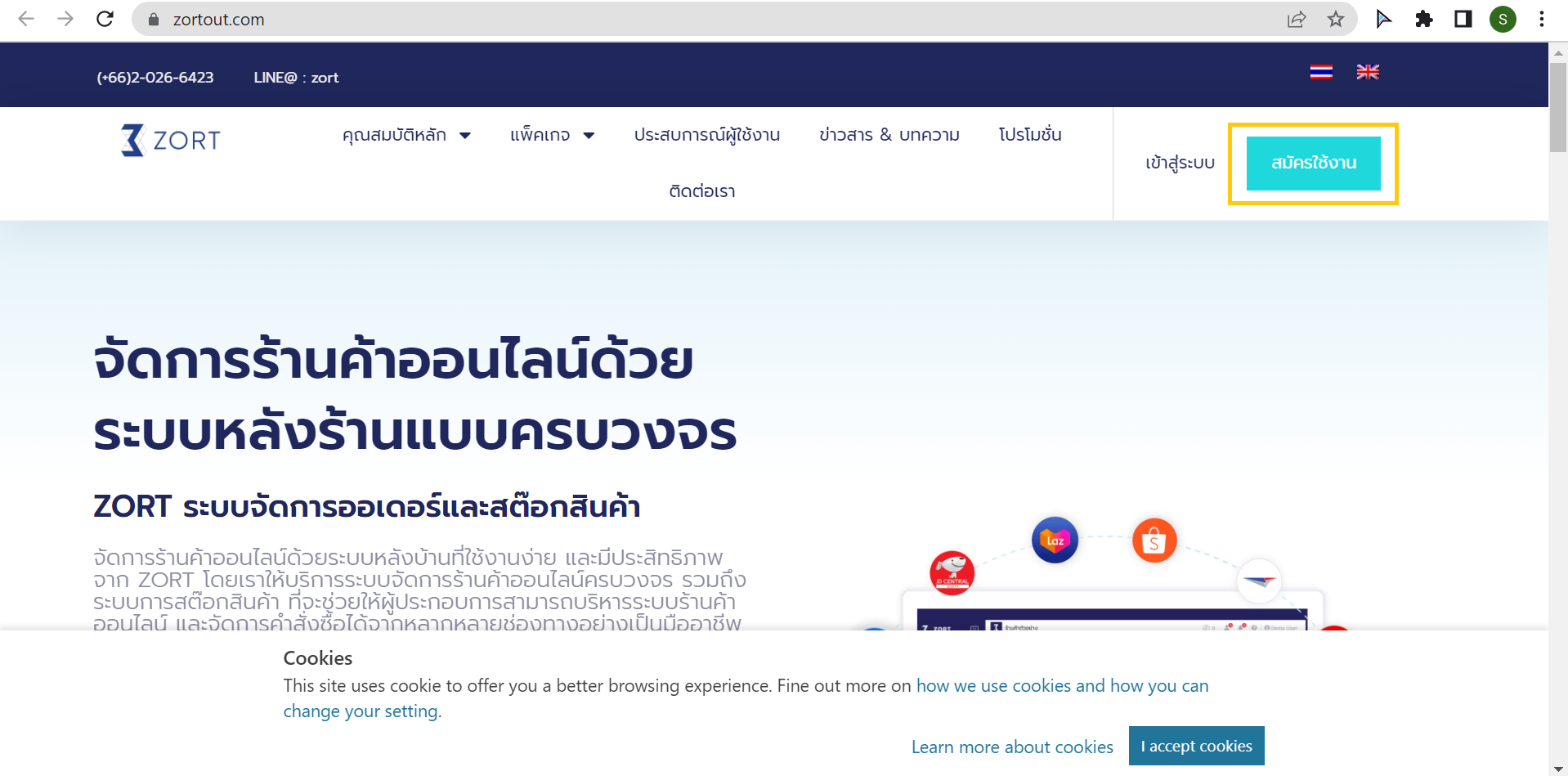

- เมื่อกด “สมัคร ZORTOUT” เรียบร้อย ให้กลับมาที่หน้าเดิมบนระบบซีวิซเอไอ แชทบอทสำเร็จรูป จะมีให้กรอกข้อมูลตามภาพด้านล่าง
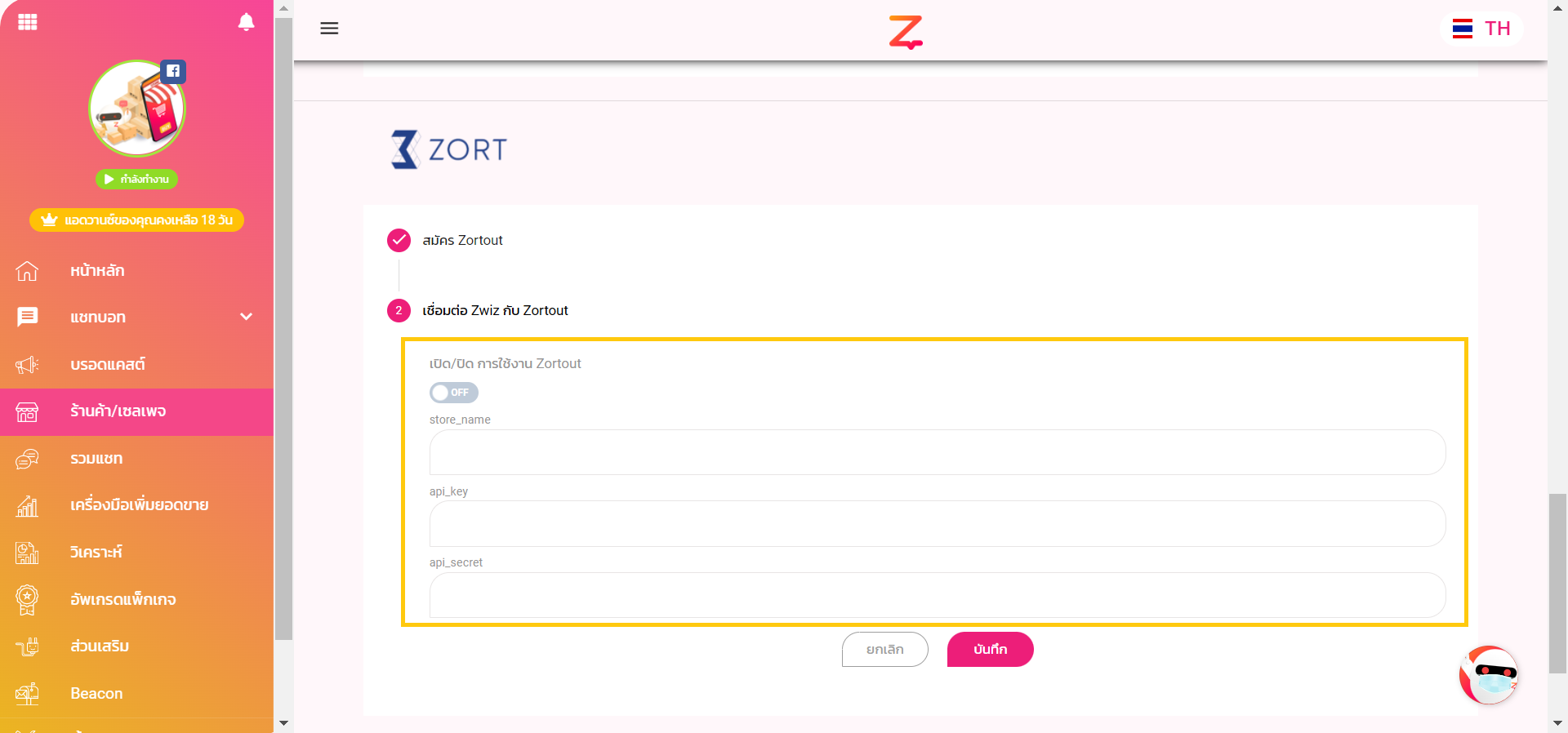 จากในรูปจะเห็นได้ว่า ทางร้านค้าจะต้องนำข้อมูลจาก ZORTOUT เพื่อมากรอกในระบบของซีวิซเอไอนะคะ ดังนั้นให้เราไปที่ ZORT ในส่วนของ เมนูตั้งค่า >> เชื่อมต่อบริการอื่น >> คลิก API Reference
จากในรูปจะเห็นได้ว่า ทางร้านค้าจะต้องนำข้อมูลจาก ZORTOUT เพื่อมากรอกในระบบของซีวิซเอไอนะคะ ดังนั้นให้เราไปที่ ZORT ในส่วนของ เมนูตั้งค่า >> เชื่อมต่อบริการอื่น >> คลิก API Reference 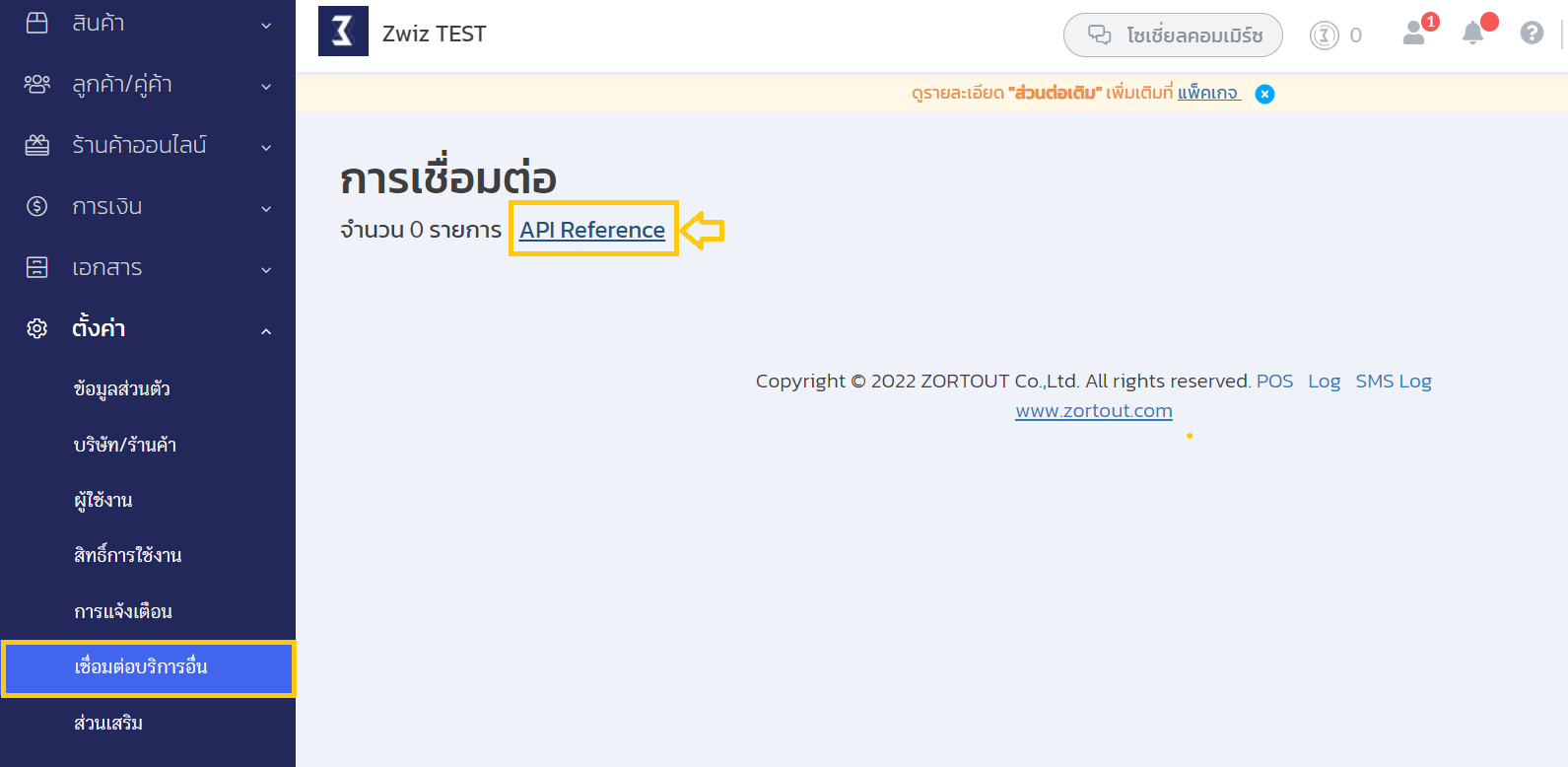 จากนั่นมาที่หน้าทั่วไป แล้วทำการ copy ในส่วนของ storename / apikey / และ apisecret จาก ZORT เพื่อนำไปใส่ที่ ZWIZ.AI แชทบอท ให้ตรงกัน แล้วกดบันทึกค่ะ
จากนั่นมาที่หน้าทั่วไป แล้วทำการ copy ในส่วนของ storename / apikey / และ apisecret จาก ZORT เพื่อนำไปใส่ที่ ZWIZ.AI แชทบอท ให้ตรงกัน แล้วกดบันทึกค่ะ 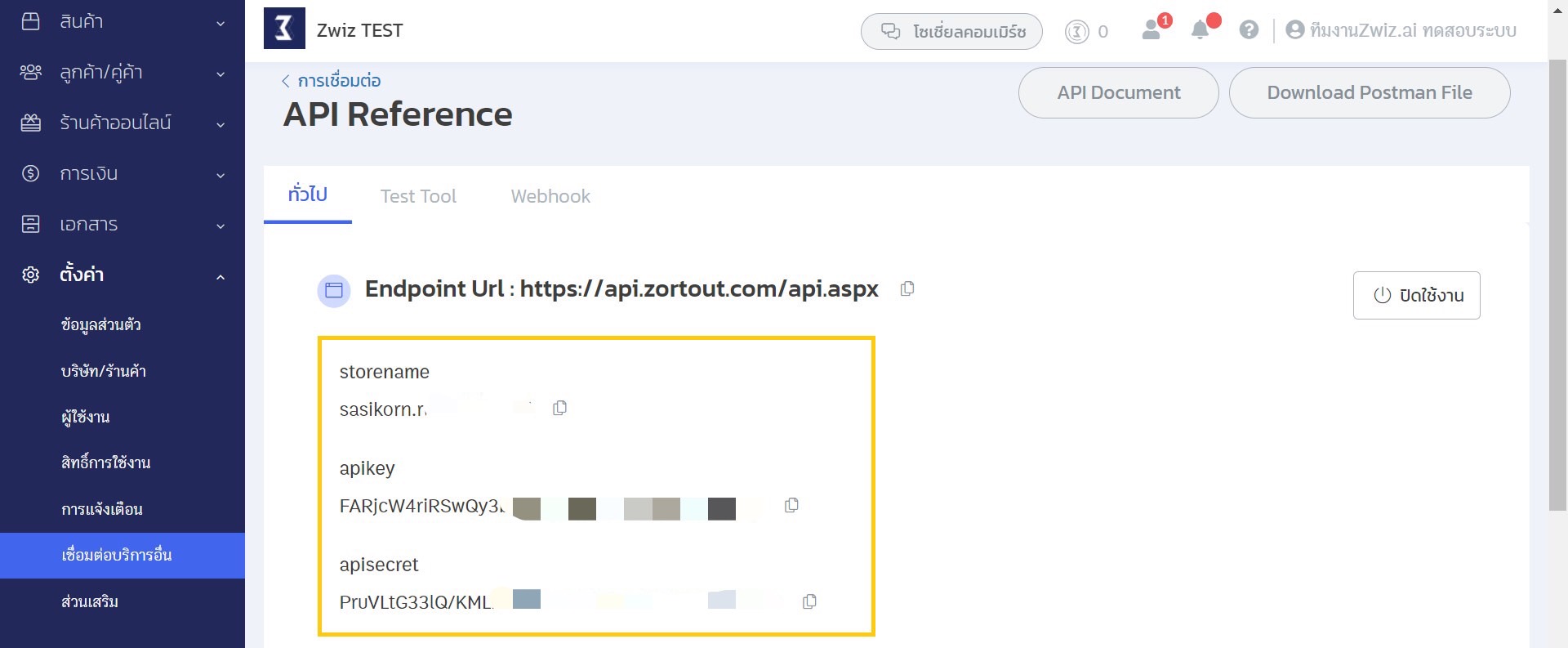
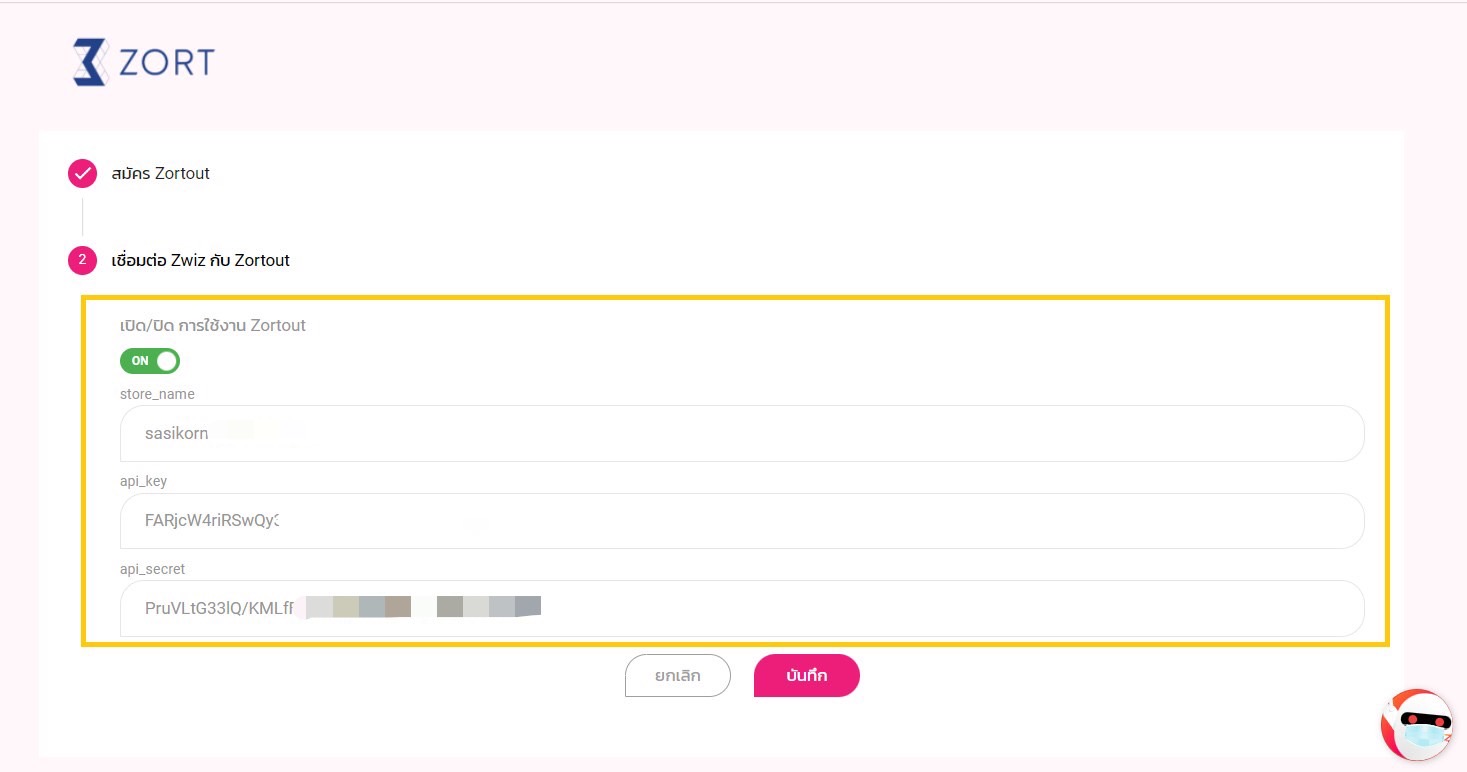
- จากนั้น ในหน้าหลังบ้าน ZWIZ จะมีปุ่ม GENERATE TOKEN ให้เรากดปุ่ม และ copy Token ที่ขึ้นมาด้านล่าง
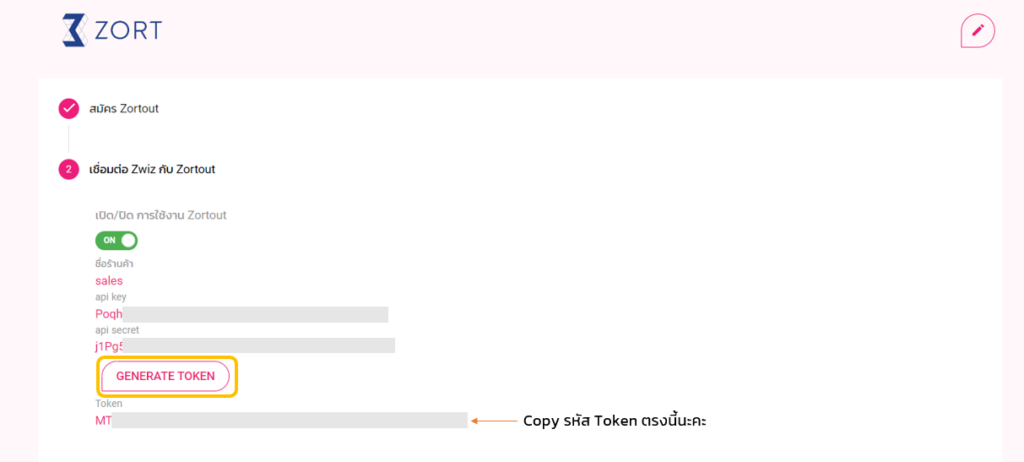
6. ต่อมาให้เรากลับไปที่ ZORT ในส่วนของ เมนูตั้งค่า >> เชื่อมต่อบริการอื่น >> คลิก API Reference >> ไปที่หน้า Webhook จากนั้นให้นำ Token ที่เรา copy ไว้เมื่อสักครู่ เข้ามาใส่ในช่อง key1
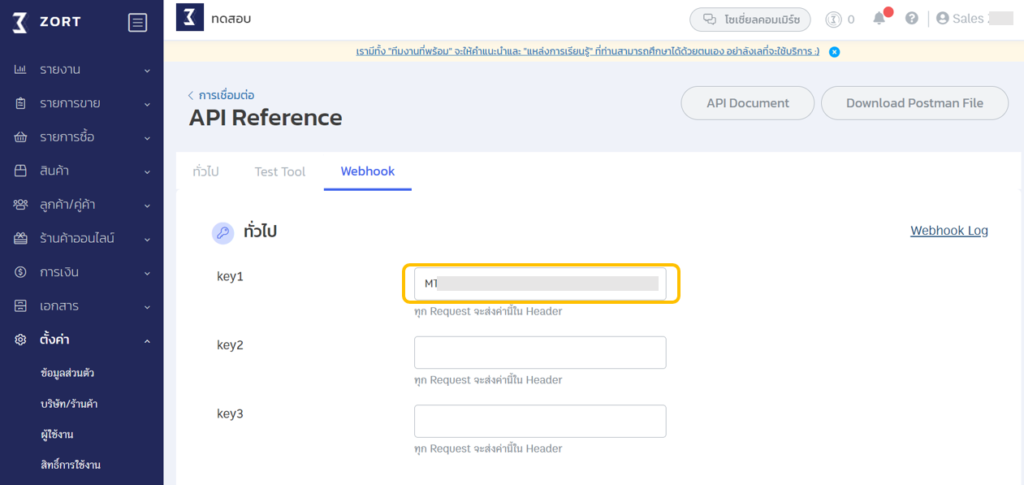
เมนูสินค้า ช่อง UPDATEPRODUCTQUANTITY ให้คัดลอกลิงก์ https://zwizai.herokuapp.com/zortout/webhook/UPDATEPRODUCTQUANTITY ไปใส่
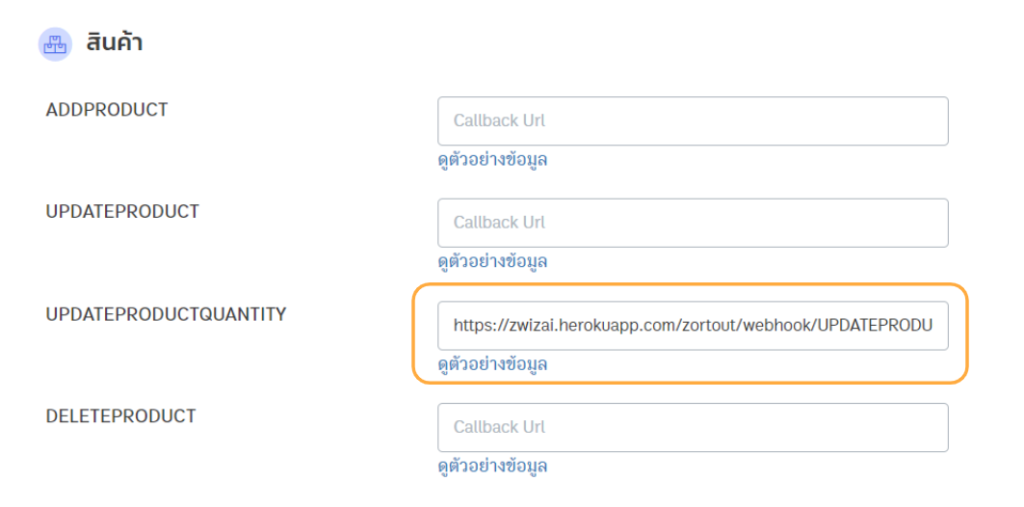
เมนูรายการขาย
ช่อง ADDORDER ให้นำลิงก์ https://zwizai.herokuapp.com/zortout/webhook/ADDORDER ไปใส่
ช่อง UPDATEORDER ให้นำลิงก์ https://zwizai.herokuapp.com/zortout/webhook/UPDATEORDER ไปใส่
ช่อง UPDATEORDERTRACKING ให้นำลิงก์ https://zwizai.herokuapp.com/zortout/webhook/UPDATEORDERTRACKING ไปใส่
ตามภาพด้านล่างให้ครบถ้วนค่ะ
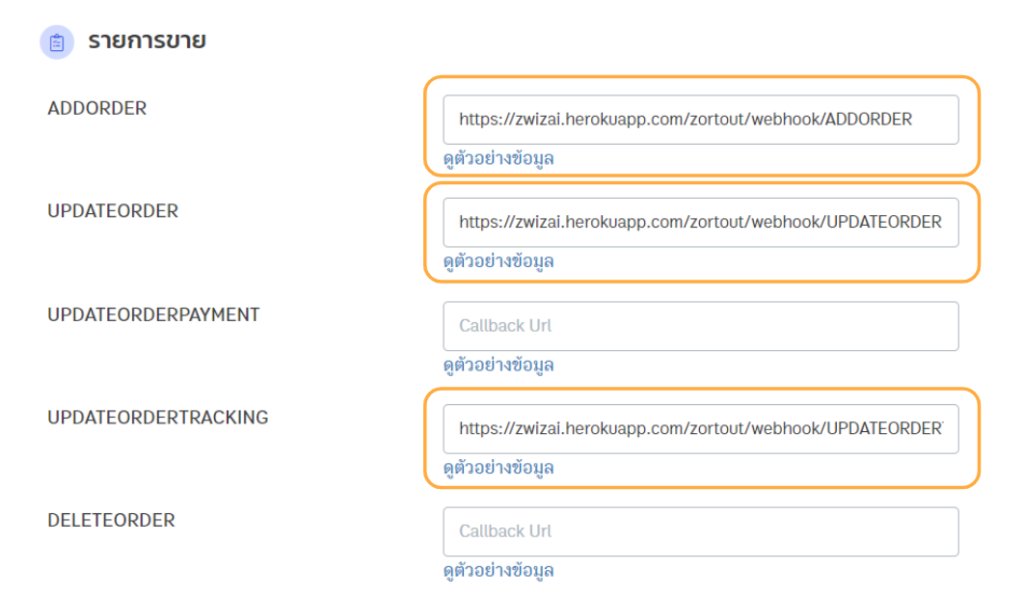
เมื่อเรียบร้อย กดตรวจสอบ และ บันทึกได้เลย
สรุป: การเชื่อมต่อ 2 ระบบเข้าด้วยกัน วิธีการก็คือร้านค้าจะต้องนำ storename / apikey / apisecret จาก ZORT
คัดลอกมาใส่ที่ ZWIZ และนำ Token ที่ได้จาก ZWIZ ไปใส่ที่ระบบ ZORT ที่ webhook ช่อง key 1 และ ใส่ลิงก์อัปเดตสินค้า/รายการขายค่ะ หากใส่ข้อมูลเชื่อมต่อครบถ้วน เรียบร้อยตามภาพด้านล่างแล้ว ไปกันที่สเต็ปต่อไปได้เลยค่ะ
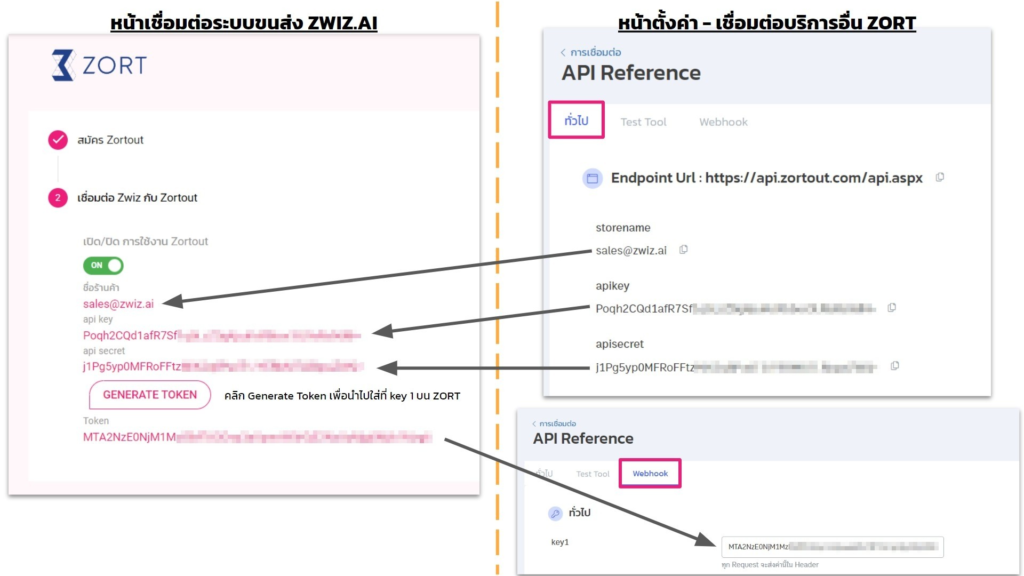
STEP 2 : ลงสินค้ากับ ZORT ให้เรียบร้อย
Note: หากลงสินค้าเสร็จแล้ว จะสามารถลิงก์สินค้ากับระบบซีวิซได้เลยตาม STEP 3 ค่ะ
- กดเพิ่มสินค้า
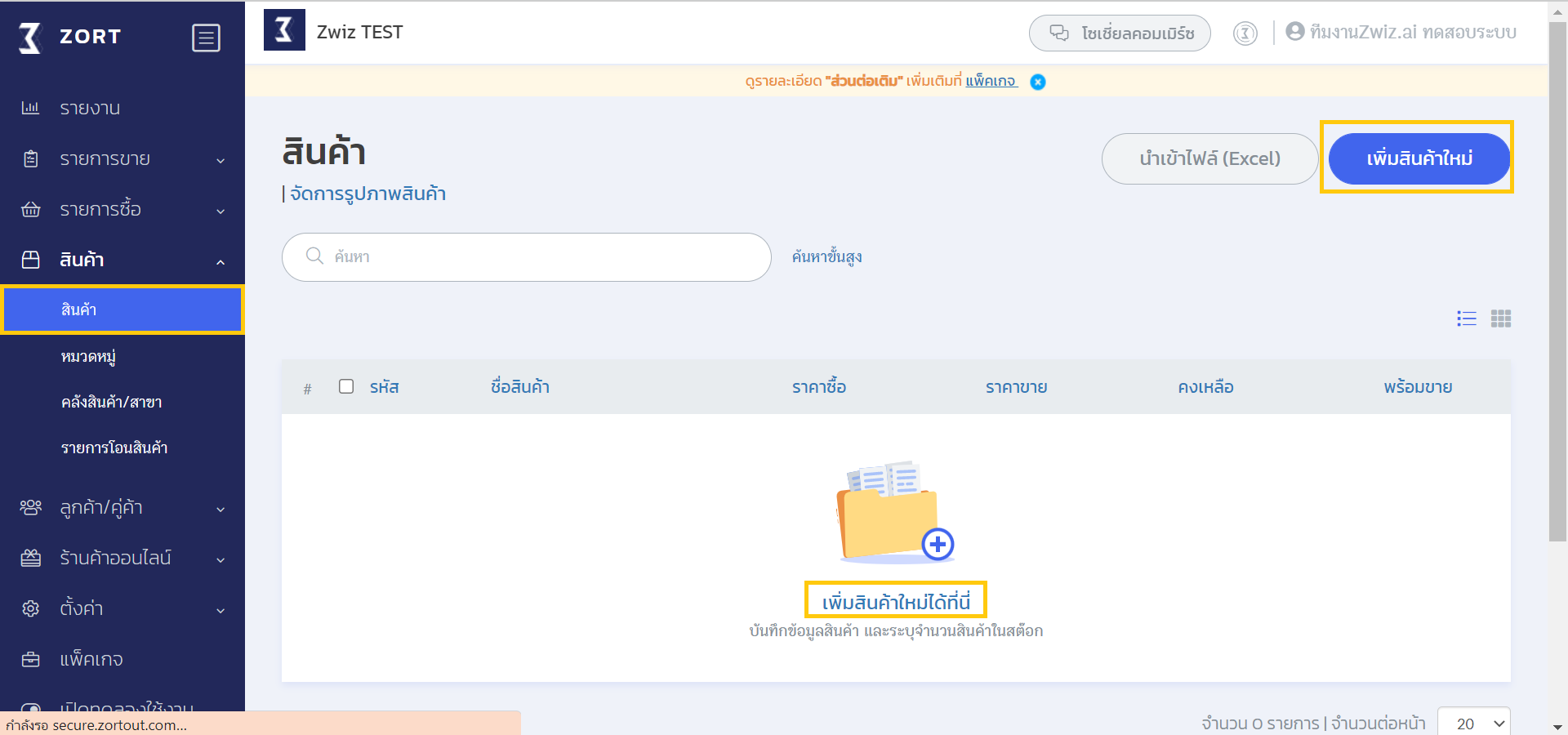
- กรอกข้อมูลสินค้าให้ครบถ้วน แล้วกดบันทึก

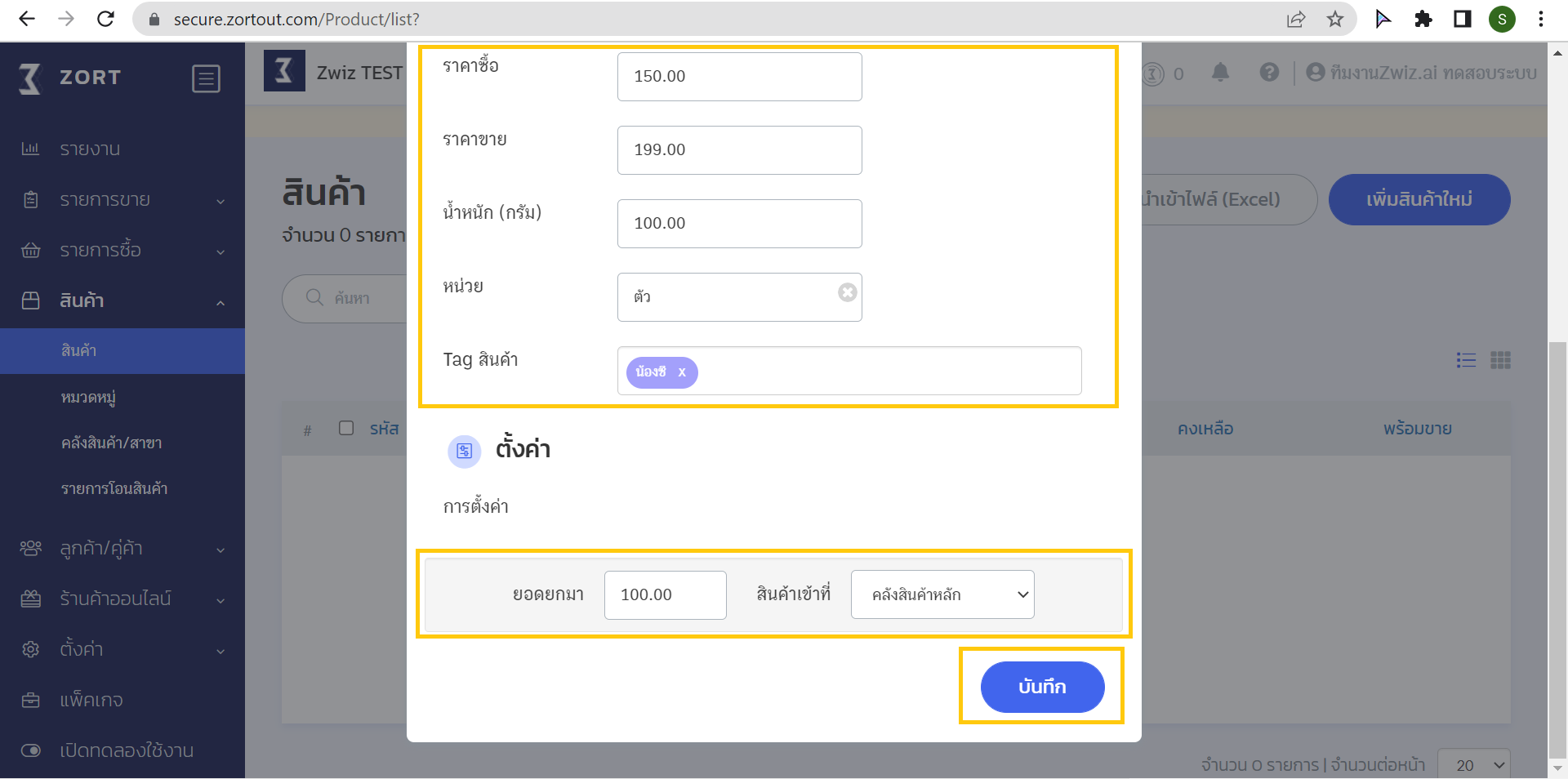
- เมื่อบันทึกเรียบร้อย จะขึ้นสินค้าตามรูปภาพด้านล่าง
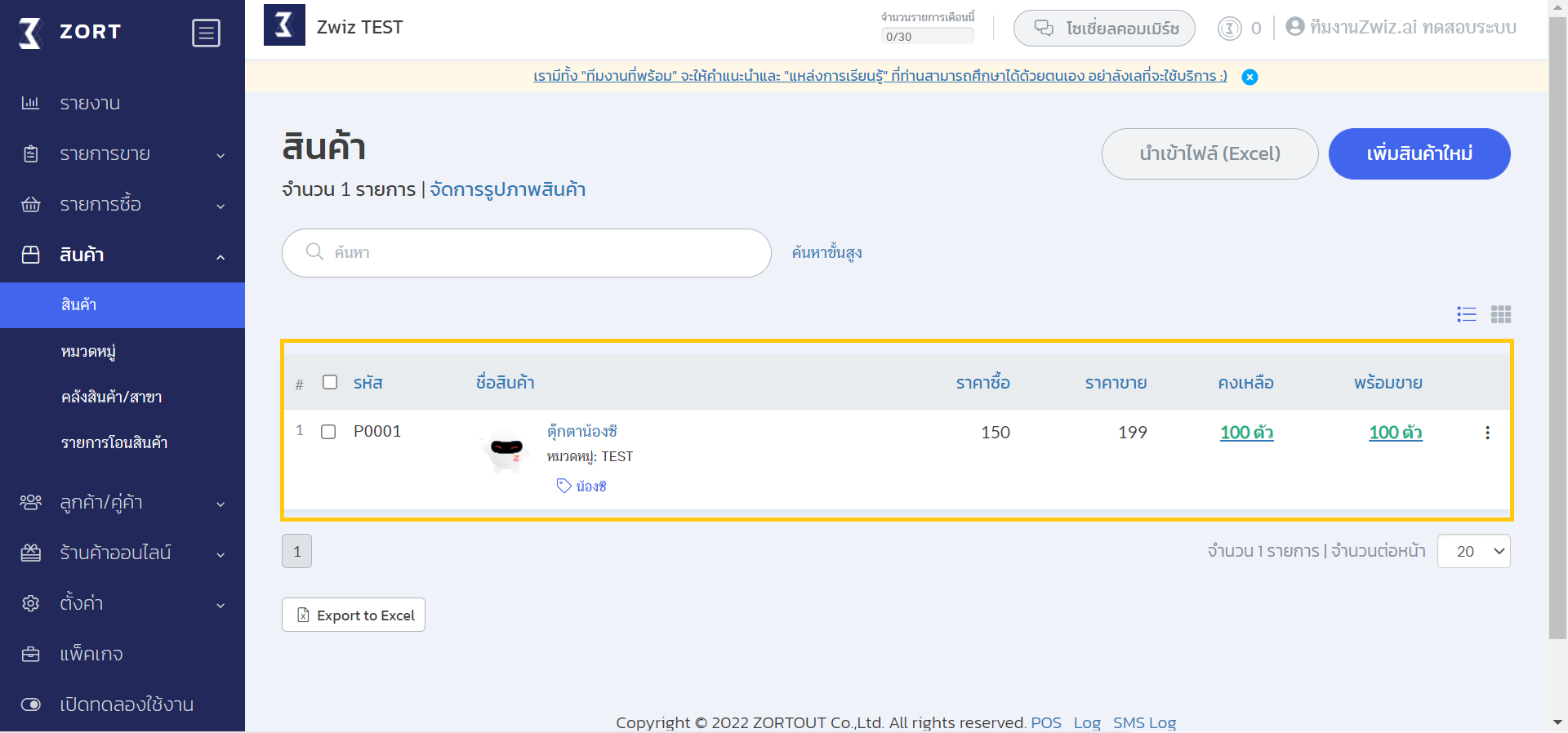
STEP 3: ดึงสินค้าจาก ZORT มาโชว์ในระบบของซีวิซ
เพื่อที่จะสามารถลิงก์สต็อก และ จัดการออเดอร์ให้ลูกค้าสามารถสั่งซื้อสินค้าได้เลย
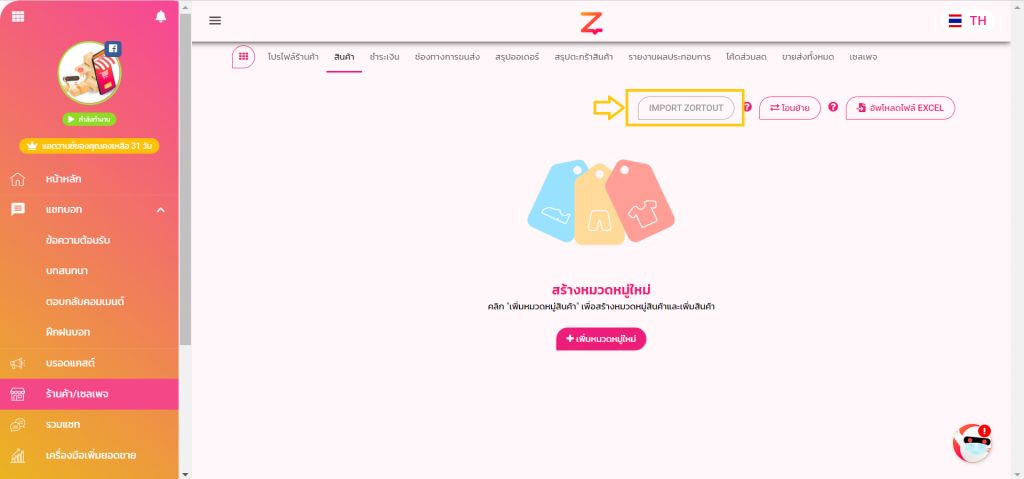
เมื่อนำเข้าสินค้าเสร็จเรียบร้อย จะโชว์สินค้าให้ตามรูปภาพด้านล่างค่ะ
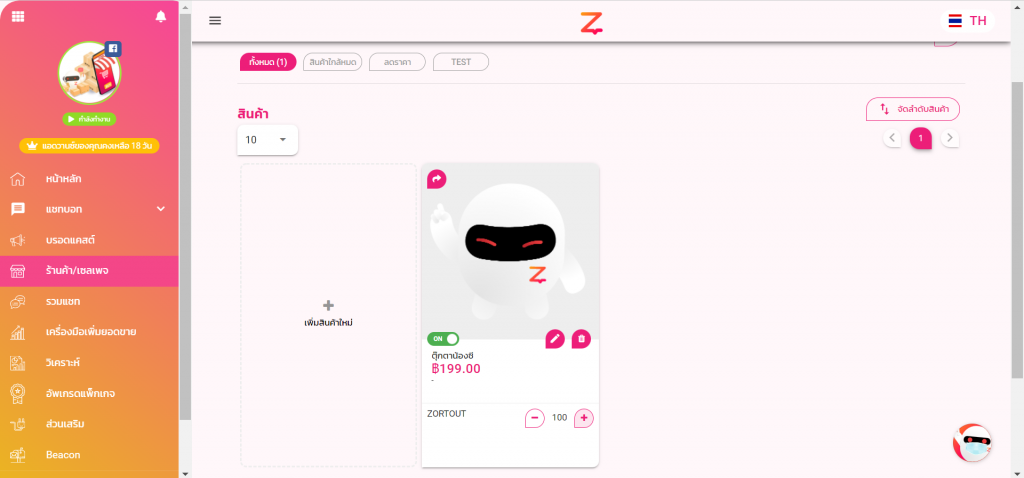
ร้านค้าสามารถทำการปิดสินค้า หรือ หมวดหมู่สินค้าที่จะแสดงบนระบบซีวิซได้ที่ ปุ่มปิด/เปิดสินค้า (หากเปิดจะเป็นสีเขียว / ปิดจะเป็นสีเทาค่ะ)
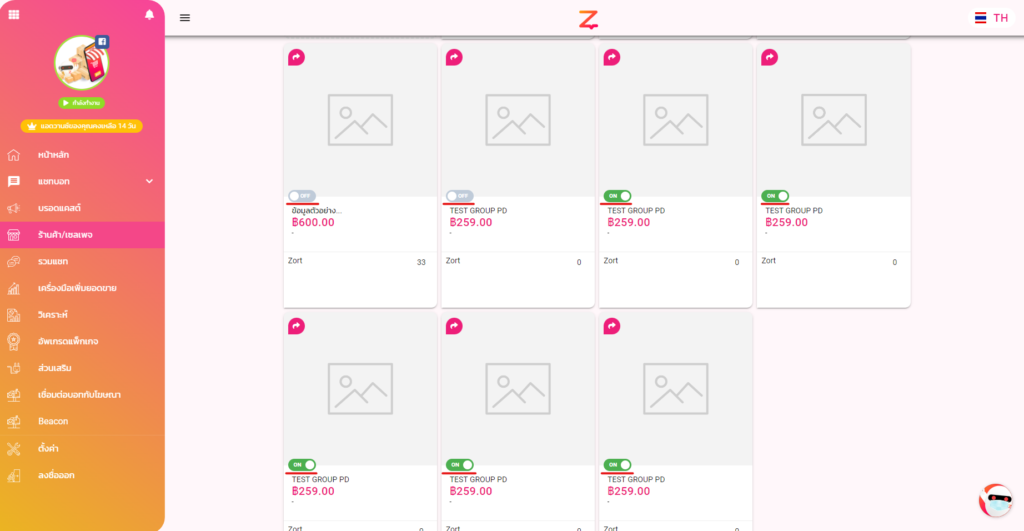
Note: ร้านค้าจะไม่สามารถแก้ไขรายละเอียดสินค้าในหน้าซีวิซได้ค่ะ จะสามารถดูได้เท่านั้น (หากต้องการแก้ไขข้อมูลสิน้าสามารถแก้ที่ฝั่ง ZORT ได้เลยค่ะ แล้วกด IMPORT ZORTOUT อีกครั้งค่ะ)
พอเพิ่มสินค้าเสร็จเรียบร้อยแล้ว อย่าลืมทำปุ่มให้ลูกค้าสามารถกดเข้ามาเลือกชมสินค้าได้นะคะ วิธีการเชื่อมปุ่มกดให้ลิงก์มายังร้านค้า
** คำเตือน : กรณีกด + เพิ่มสินค้าใหม่ จะเป็นการเพิ่มบนระบบซีวิซเท่านั้น จะไม่มีการส่งไปยัง ZORT นะคะ **
ทั้งนี้ หากใครมีสินค้าแบบจัดเป็นเซ็ต หรือสินค้าแบบ Bundle ในระบบของ ZORT ก็สามารถดึงสินค้าเข้ามาในระบบ ZWIZ ได้เช่นเดียวกันค่ะ
Click to show/hide
1. อันดับแรกเข้าไปที่ระบบ ZORT เลือกหัวข้อสินค้า > คลิก สินค้าเป็นชุด > แล้วกดปุ่ม “เพิ่มสินค้าเป็นชุดใหม่” (ในกรณีที่เรายังไม่เคยสร้างสินค้าเป็นชุด) ดังภาพ
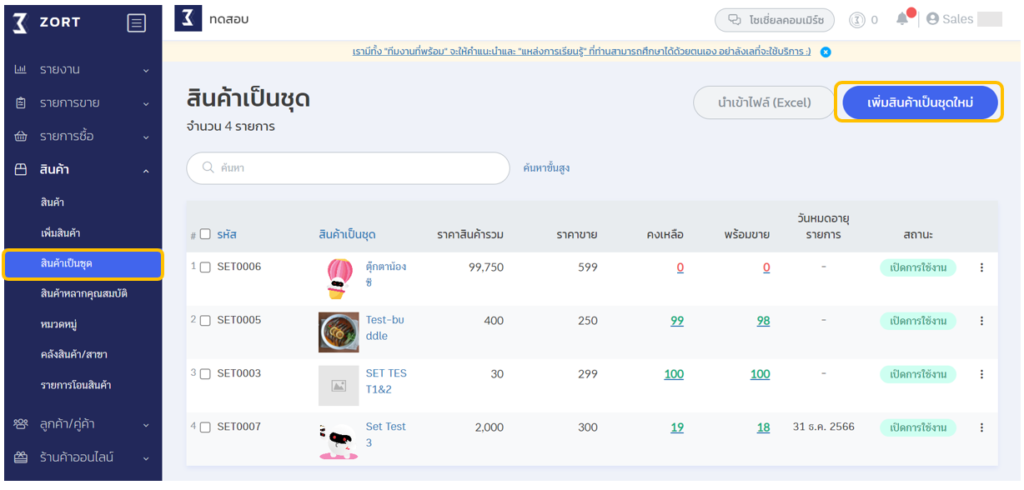
2. ใส่รายละเอียดชุดสินค้าของเรา และกดบันทึก
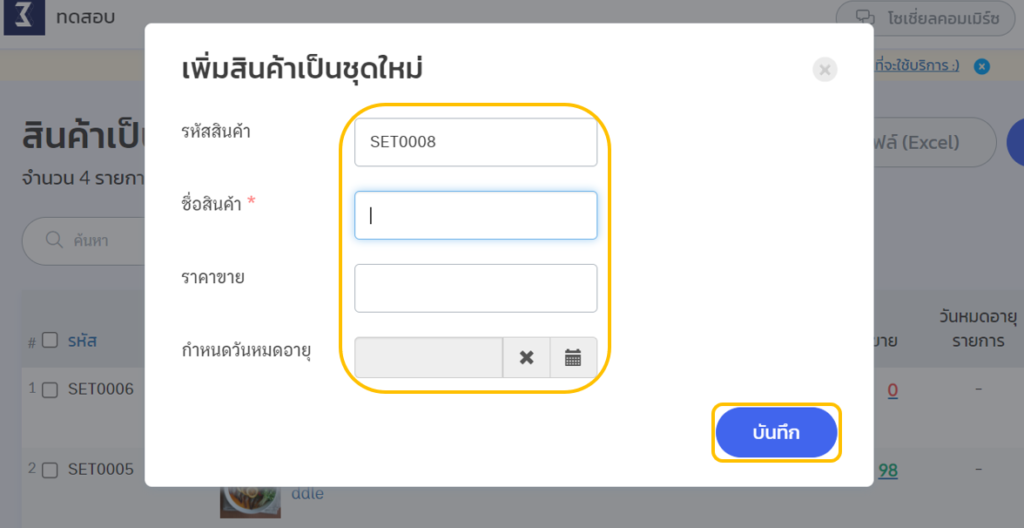
3. ถัดมาให้เลือกสินค้าที่เราต้องการจัดเป็นชุด และกดเพิ่มสินค้าในชุดนั้นๆ ตามที่ต้องการแล้วกดบันทึก
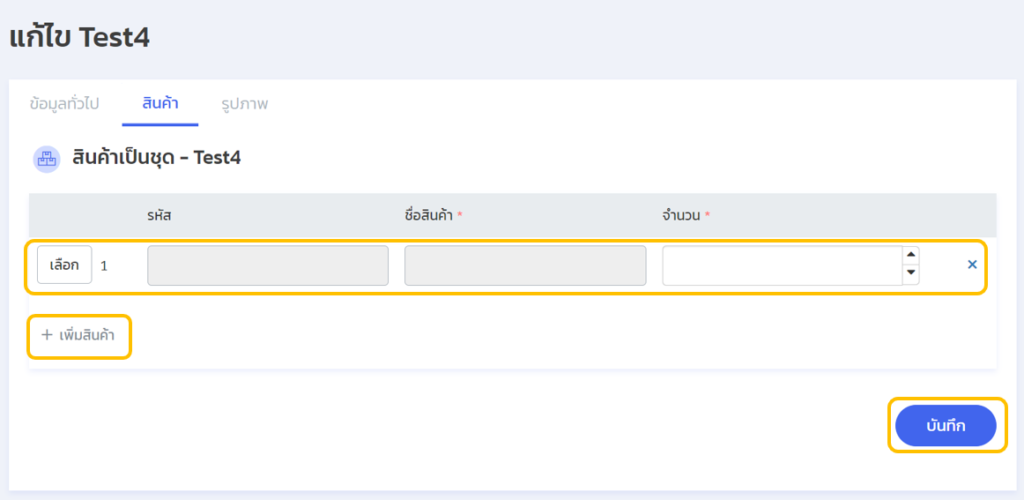
4. เมื่อบันทึกเรียบร้อยแล้ว สามารถเข้าไปกดเพิ่มรูปภาพสินค้า และกดบันทึกอีกครั้ง
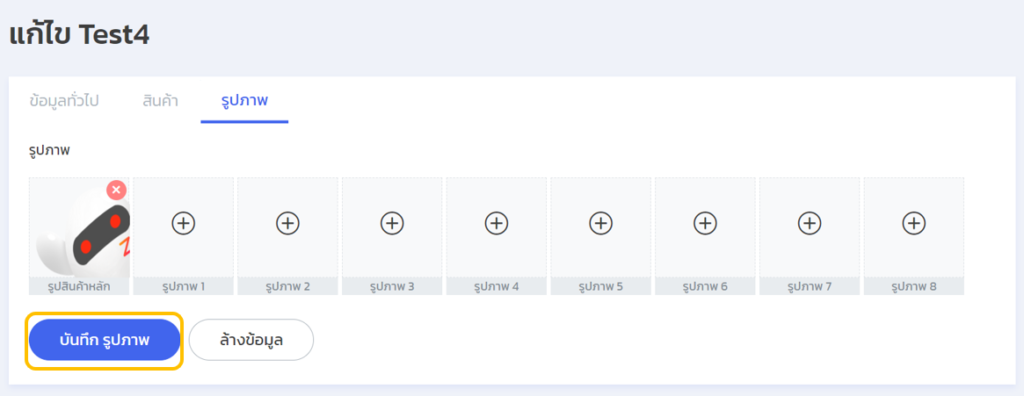
5. เมื่อบันทึกเรียบร้อยแล้วให้กดกลับมาที่หน้า สินค้าเป็นชุด อีกรอบ จะสังเกตว่าสินค้าเป็นชุดที่เราเพิ่งเพิ่มมาเมื่อสักครู่ จะเข้ามาอยู่ในหน้านี้เรียบร้อยแล้ว แต่สถานะจะยังเป็นปิดการใช้งานอยู่ ซึ่งในที่นี้หากเราต้องการเปิดใช้งานสินค้าตัวนั้น ให้กดไปที่ปุ่ม จุด 3 จุดด้านขวาของสินค้า และเลือก “เปิดการใช้งาน” (แนะนำให้ตรวจสอบรายละเอียดความถูกต้องของข้อมูลชุดสินค้าให้เรียบร้อยก่อน เนื่องจากหากเปิดใช้งานแล้ว จะไม่สามารถแก้ไขภายหลังได้)
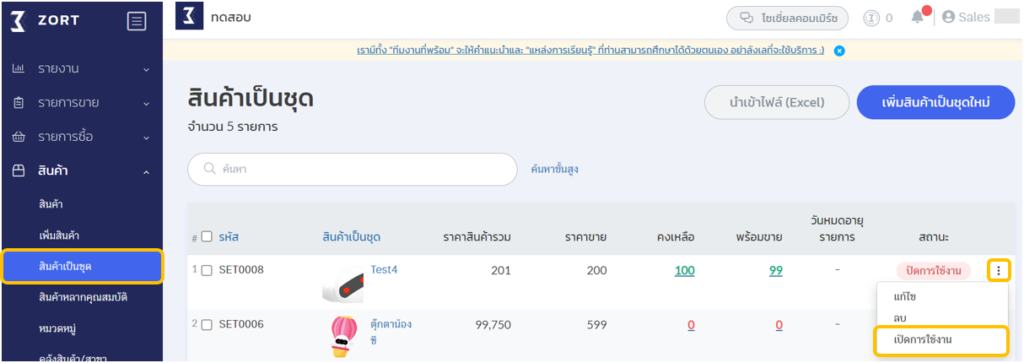
6. หากเปิดการใช้งานสินค้าเป็นชุดเรียบร้อยและต้องการเชื่อมสินค้าเป็นชุดเข้ามาในระบบของ ZWIZ ให้เข้าไปที่ระบบหลังบ้าน ZWIZ และเข้าไปที่หน้าร้านค้า และคลิกหัวข้อร้านค้า > ต่อมากด IMPORT ZORTOUT
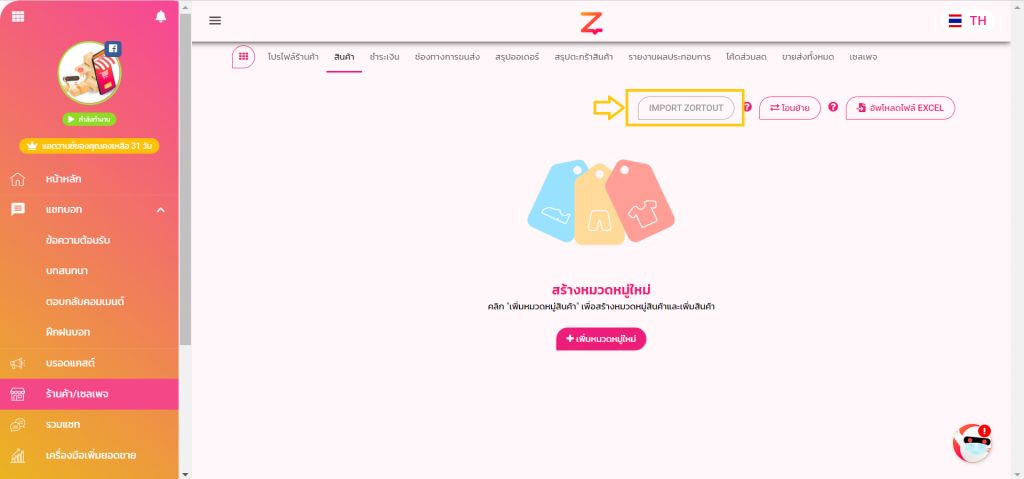
7. เมื่อระบบทำการ Import สินค้าจาก ZORT เข้ามาในระบบ ZWIZ แล้ว สินค้าของ ZORT จะอยู่ในแถบ Product by ZORT OUT และสินค้าเป็นชุดที่เราเพิ่งนำเข้ามาเพื่อสักครู่ จะอยู่ในหมวดหมู่สินค้าจัดเซ็ต (ZORTOUT-BUNDLE)
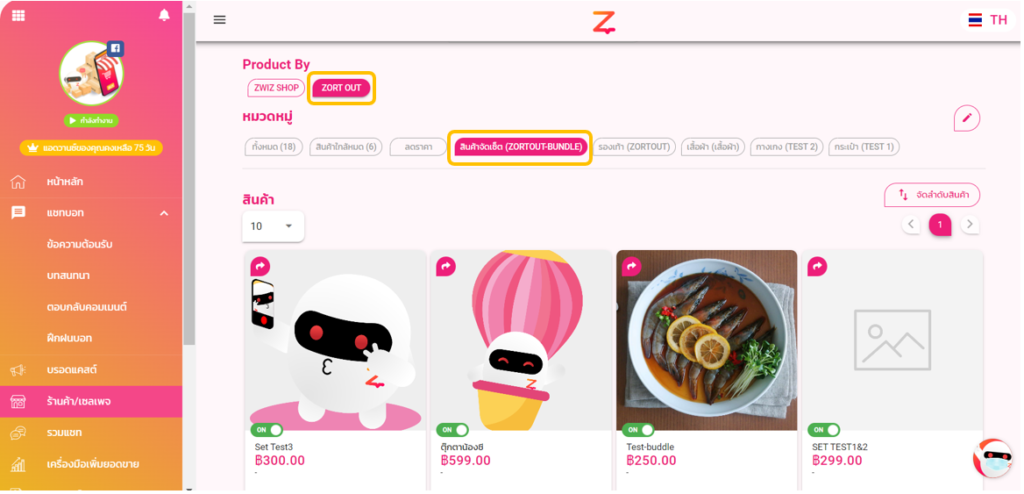
เท่านี้ก็เสร็จสิ้นการตั้งค่าแล้วค่ะ
ทีนี้ แล้วเวลามีออเดอร์เข้า / เวลาลูกค้าสั่งซื้อมาจะเป็นยังไงต่อ ??
เมื่อลูกค้าซื้อมา Step 1 : คำสั่งซื้อ/ออเดอร์ จะถูกรวบรวมไว้ให้ในบริการร้านค้าครบวงจร (Shop Service) >> สรุปออเดอร์ (Order Summary)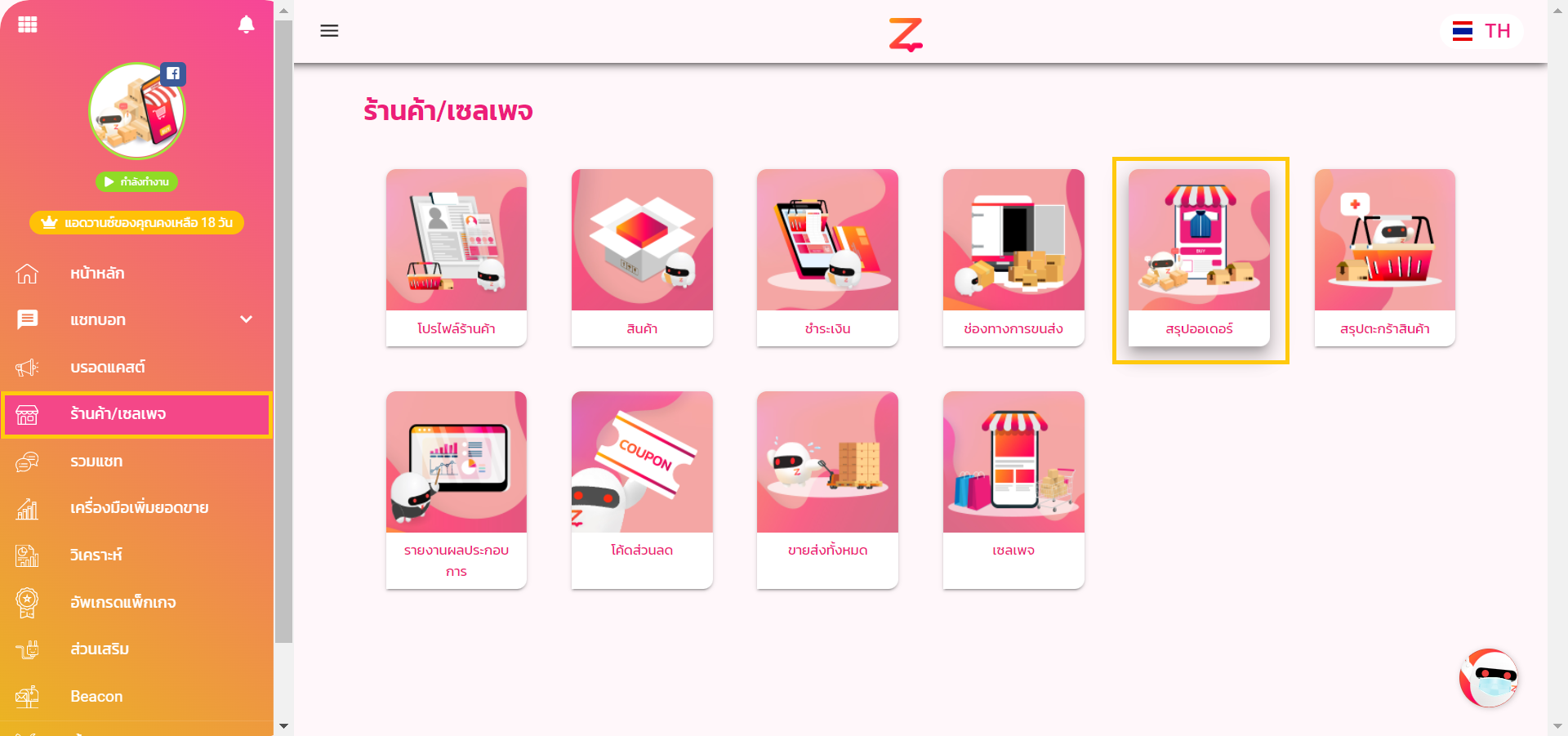
เมื่อลูกค้าซื้อมา Step 2 :
ร้านค้าสามารถเลือกคำสั่งซื้อในหน้านี้ และ อัปเดตสถานะเป็น “จ่ายแล้ว” (Paid) เท่านั้น (จากรอตรวจสลิป/Reviewing) ถึงจะสามารถกดส่งข้อมูลออเดอร์ไปให้ ZORTOUT ที่ปุ่ม “ส่งกับ ZORTOUT” ได้ (ตามรูปด้านล่าง)  หากส่งไปถึงเรียบร้อย จะขึ้น สำเร็จ และ จะมีอัปเดตเลขเลขพัสดุที่ออเดอร์นั้นให้เลยค่ะ
หากส่งไปถึงเรียบร้อย จะขึ้น สำเร็จ และ จะมีอัปเดตเลขเลขพัสดุที่ออเดอร์นั้นให้เลยค่ะ
NOTE : จะสามารถเปิดใช้ขนส่งได้ที่หน้า “ช่องทางการขนส่ง”
ในส่วนนี้ระบบจะขึ้นโลโก้แบรนด์ขนส่งต่างๆให้ ร้านค้าสามารถเลือกเปิดใช้งานได้ ซึ่งใต้โลโก้ของแบรนด์ขนส่งต่างๆจะมีระบุอยู่ว่าแบรนด์นั่นๆ สามารถใช้งานร่วมกับ ZORTOUT ได้หรือไม่ (หากต้องการใช้ ZORTOUT ต้องเลือกเปิดแค่ขนส่งที่รองรับการขนส่งผ่านระบบ ZORTOUT เท่านั้น ตามตัวอย่างรูปภาพด้านล่างนะคะ)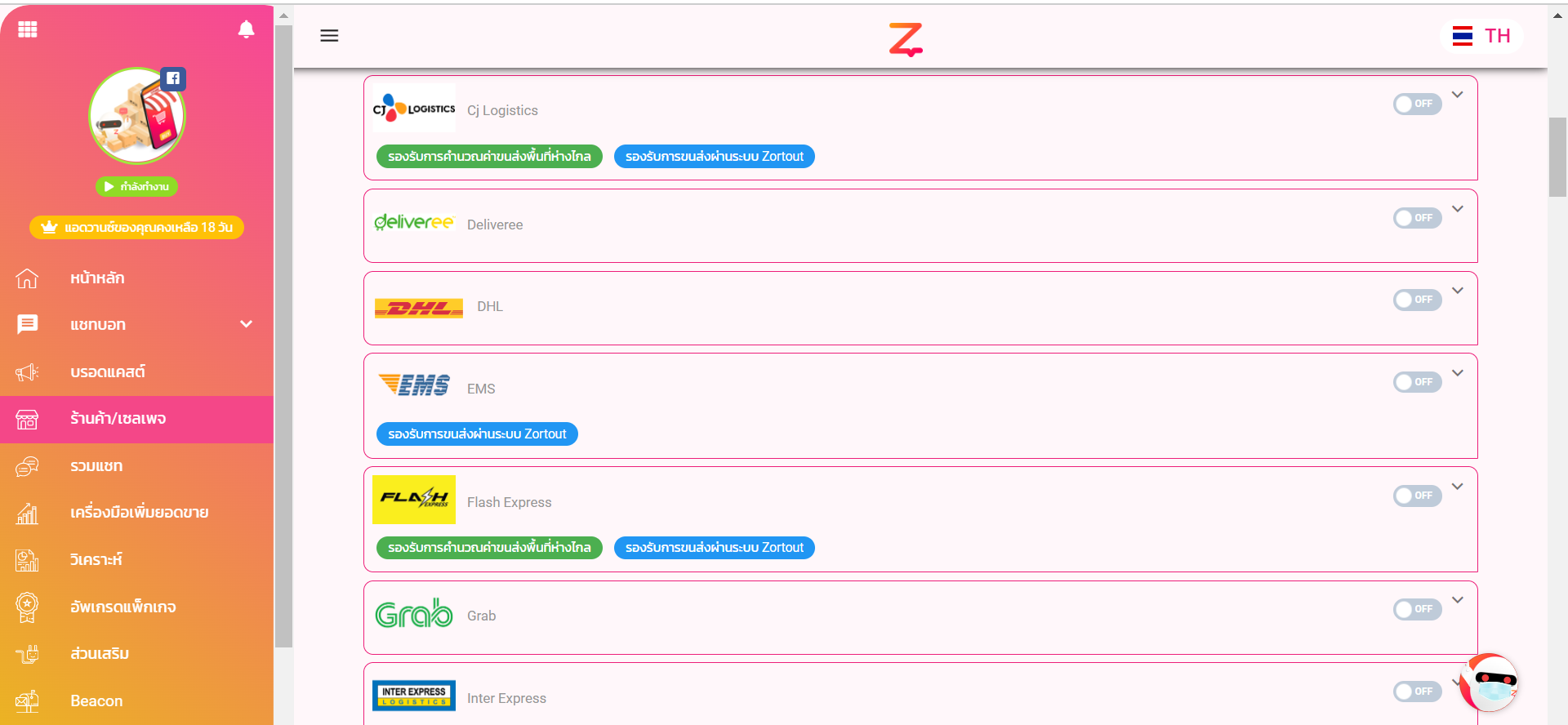
เมื่อลูกค้าซื้อมา Step 3 :
พอข้อมูลถูกส่งไปให้ ZORTOUT เรียบร้อย ร้านค้าสามารถเข้าไปดูในเมนู “รายการขาย” >> หัวข้อ “ดูรายการขาย” ได้ค่ะ จะมีออเดอร์นั่นขึ้นมา ให้ร้านค้ากดที่รายการที่ต้องการได้เลย (หากออเดอร์ไหนมาจาก ZWIZ.AI ตรงรายการจะมี ZWIZ ด้านหน้าค่ะ)
คราวนี้เราสามารถเปลี่ยนสถานะ รอโอน >> เพื่อ โอนสินค้าออกจากคลัง ได้เลยค่ะ (หรือค่อยมาเปลี่ยนที่หน้านี้ภายหลังก็ได้เช่นกันค่ะ)
หมายเหตุ: หากมีการส่งออเดอร์ไปที่ Zort แล้ว แล้วร้านค้าจะยกเลิกออเดอร์ ทางร้านค้าจะต้องยกเลิกออเดอร์ที่ระบบ Zortout นะคะ
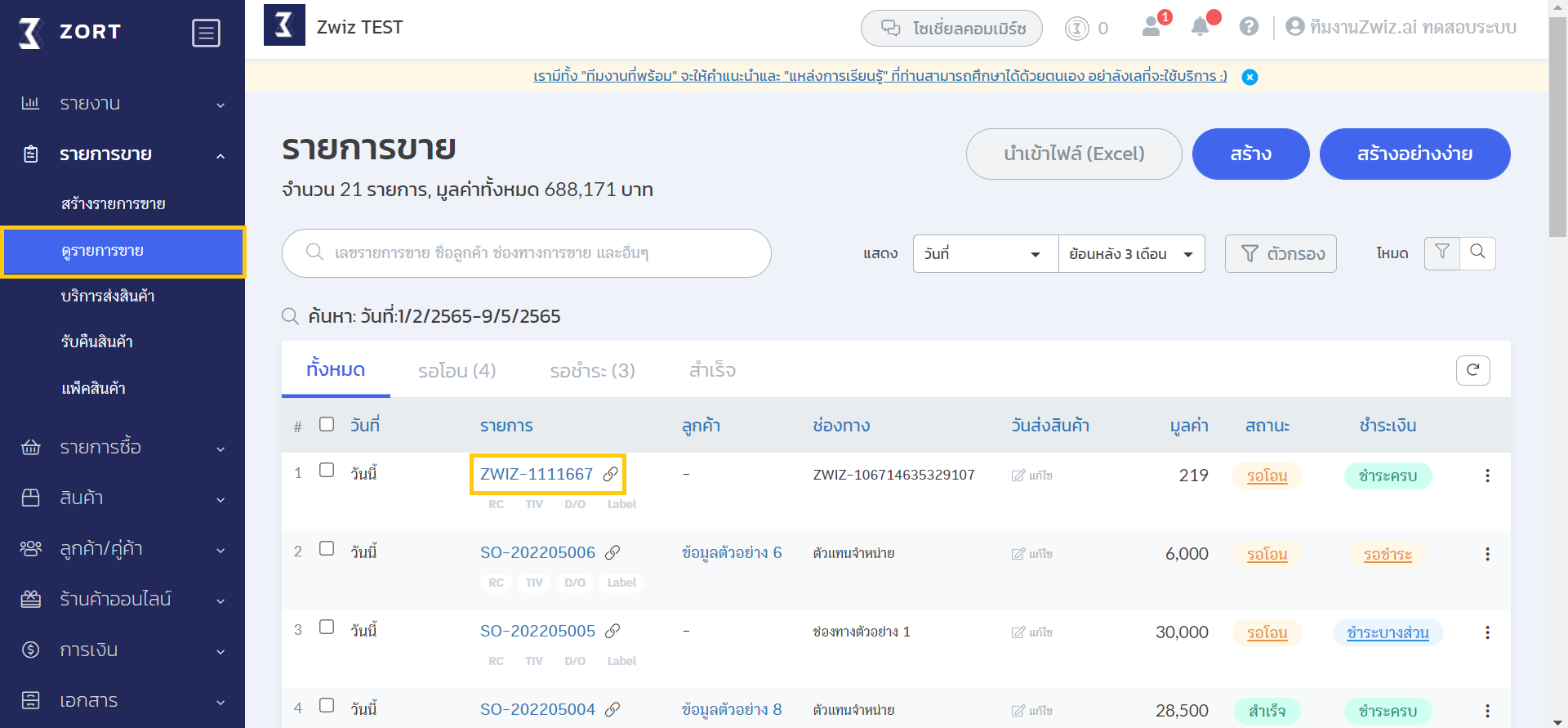
หากโอนเรียบร้อยแล้ว กดที่รายการออเดอร์ที่ต้องการ และ กดเลือก “บริการส่งสินค้า” ตามภาพด้านล่างได้เลย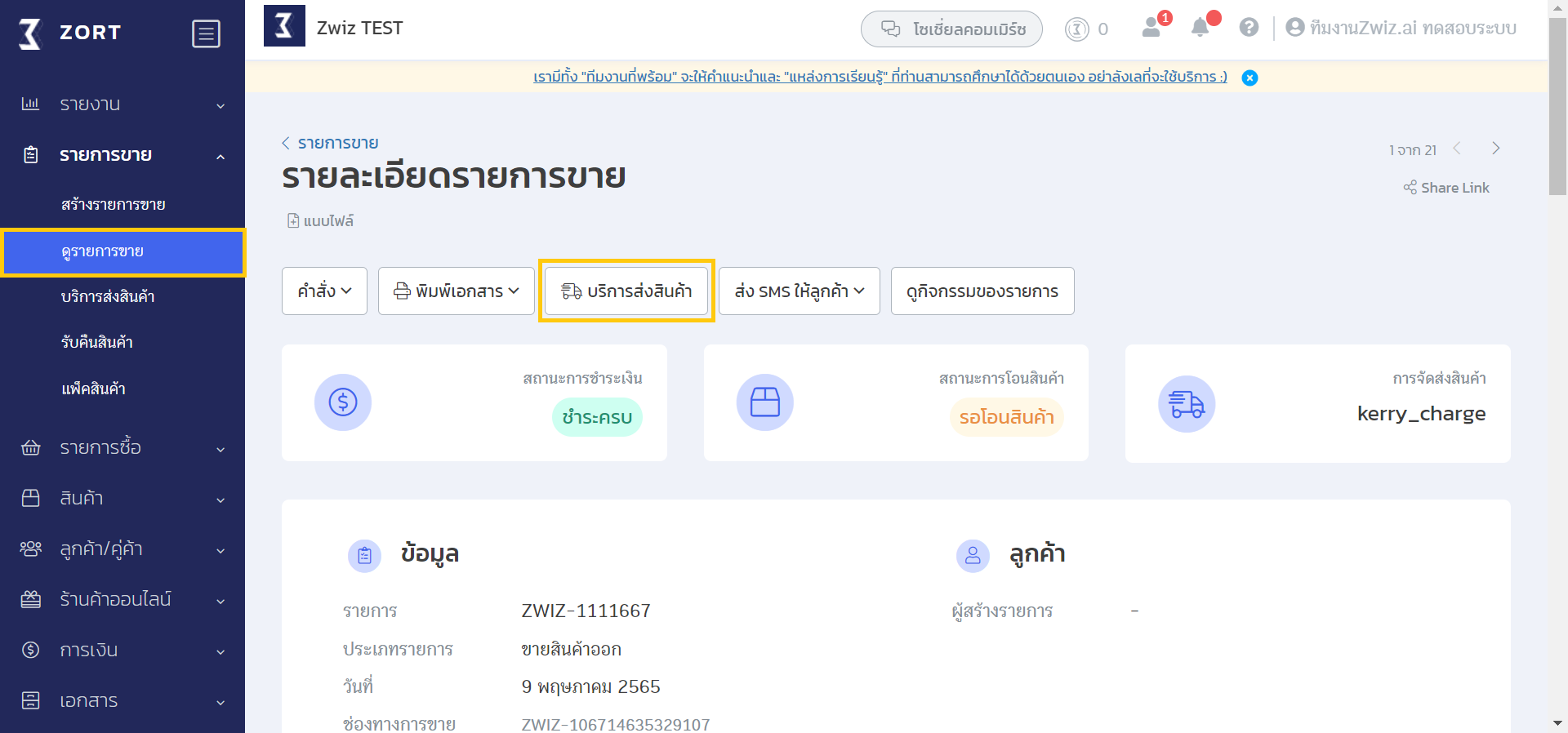
ทีนี่จะขึ้นหน้าบริการขนส่งมา ให้กรอกข้อมูลผู้ส่งให้ครบถ้วน เลือกช่องทางการขนส่ง ที่ต้องการ และกด ต่อไป ได้เลยค่ะ 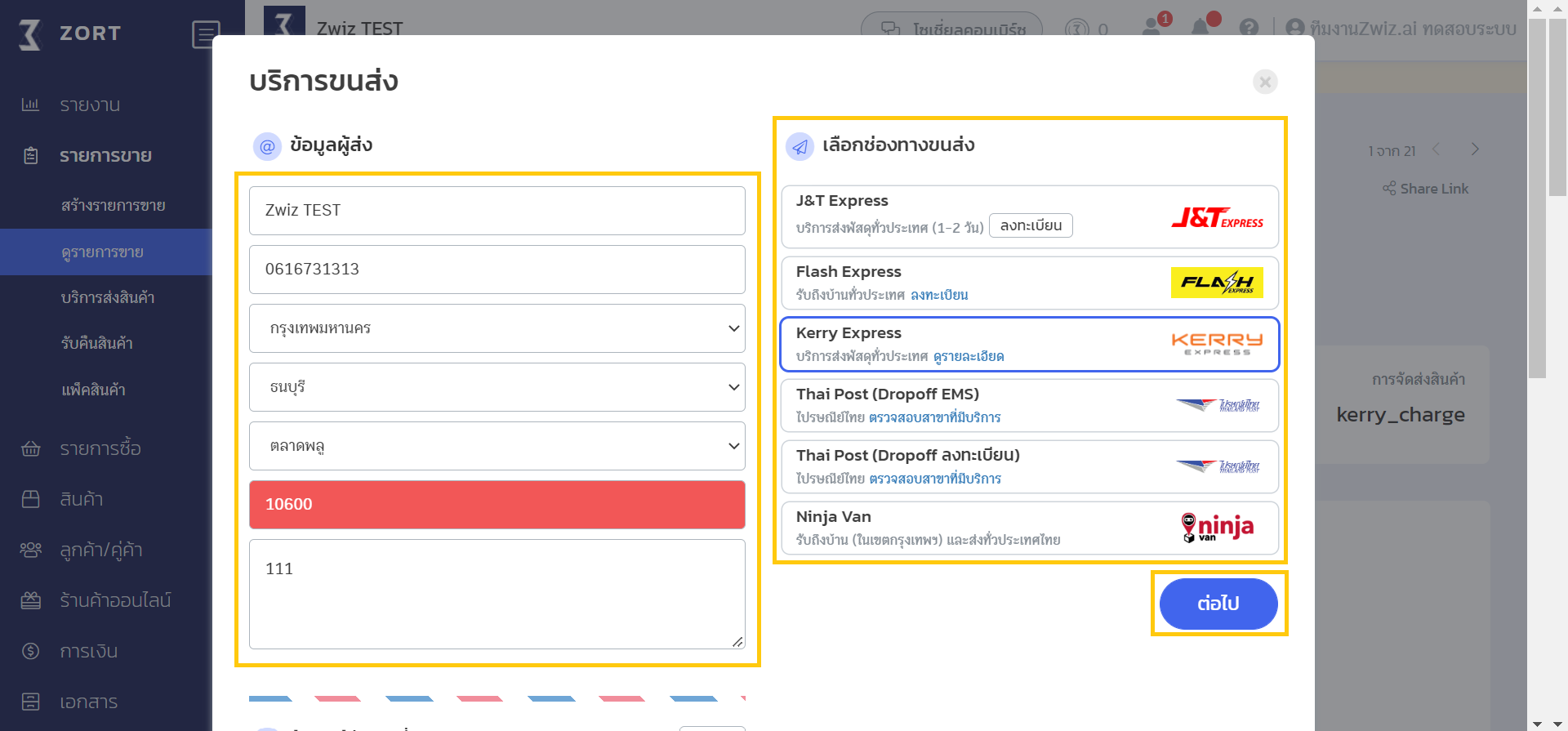
จะมีขึ้นรายละเอียด ข้อมูลที่อยู่ผู้รับ และ ข้อมูลการจัดส่งสินค้าให้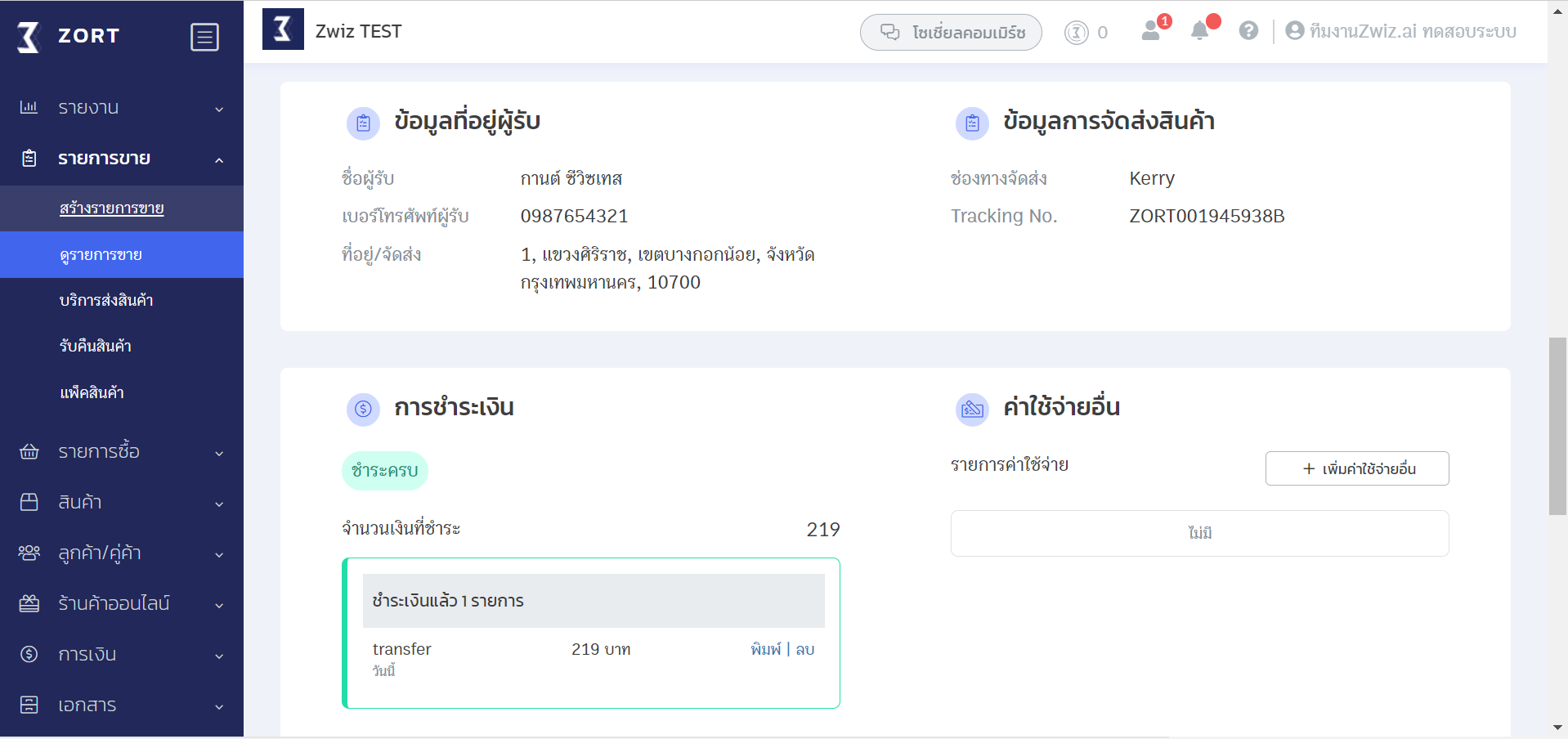
ทั้งนี้จะมีส่งเลข Tracking No. ไปอัพเดตให้ลูกค้าในแชทให้อัตโนมัติด้วยค่ะ 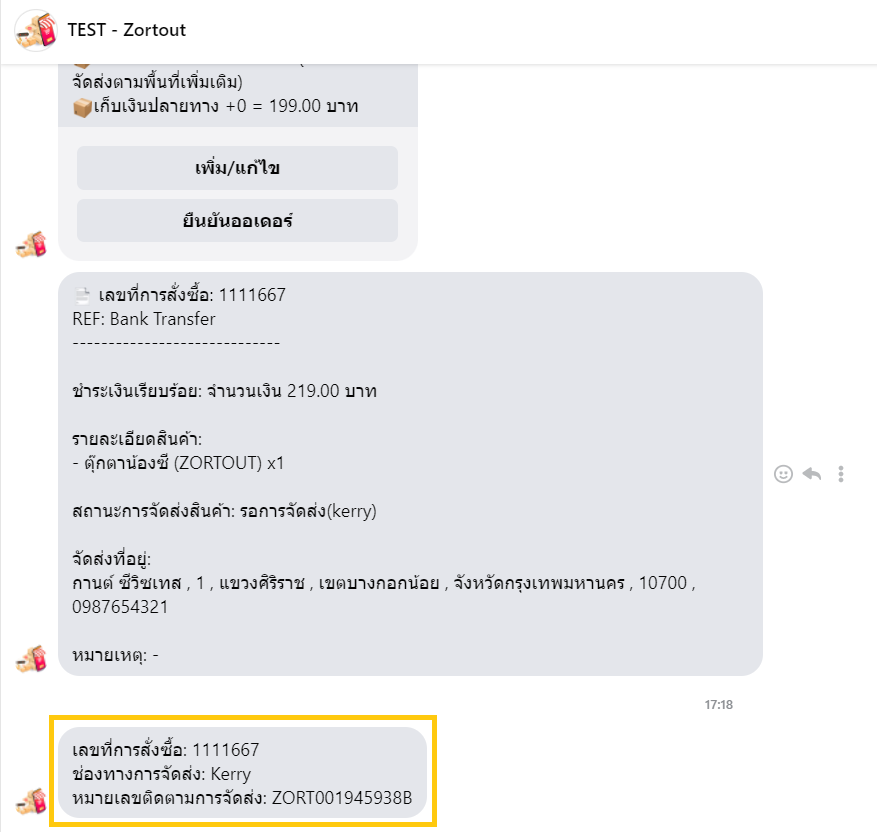
พร้อมทั้งอัปเดตออเดอร์นั้นๆ บนระบบหลังบ้าน Zwiz.AI ให้ด้วย!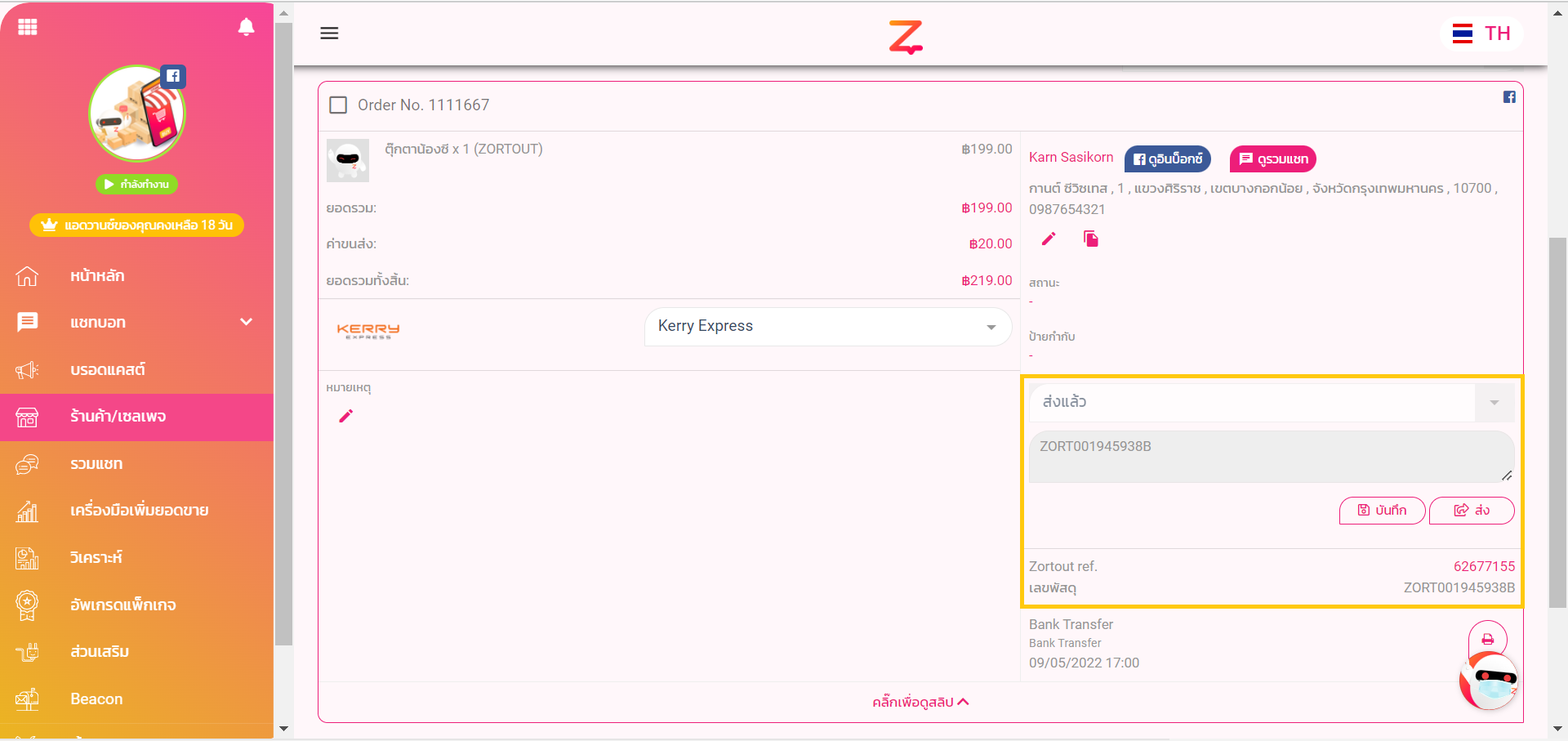
เท่านี้ก็เป็นอันเรียบร้อยค่ะ 🎉
Note: การเชื่อมต่อกับ Zortout จะสามารถใช้ได้กับแพ็กเกจพรีเมี่ยมขึ้นไปเท่านั้น
หากคุณมีคำถาม หรือ ต้องการให้ทีมงานช่วยเหลือ
คลิกที่ “รูปน้อง Zee” หรือ ติดต่อที่เพจ ZWIZ.AI หรือ เข้า Group ZWIZ.AI
เพื่อคุยกับทีมงานได้เลย
สำหรับลูกค้าธุรกิจ Enterprise บริษัทเรามีบริการตั้งแต่ Consult, Design, Development, Maintain ระบบ AI Chatbot และ Data Analytics รบกวนติดต่อที่ E-mail: sales@zwiz.ai เพื่อนัดนำเสนองาน ดูเพิ่มเติมที่ Enterprise Showcase